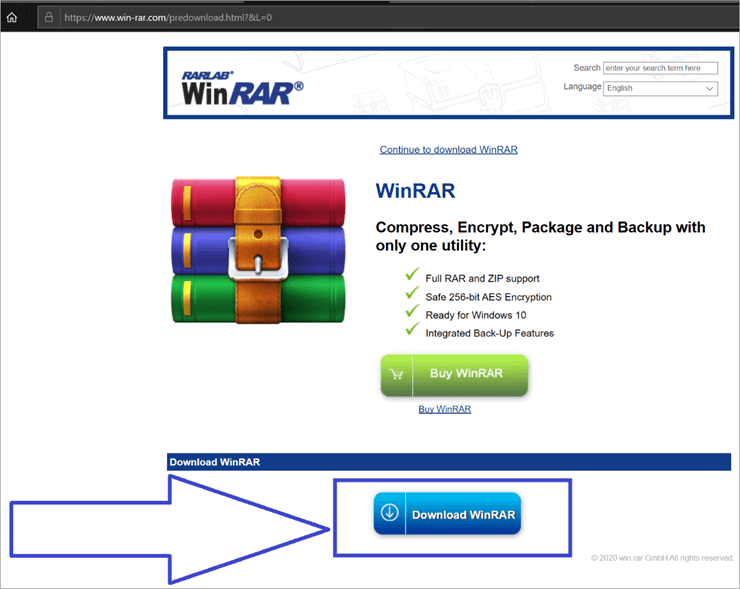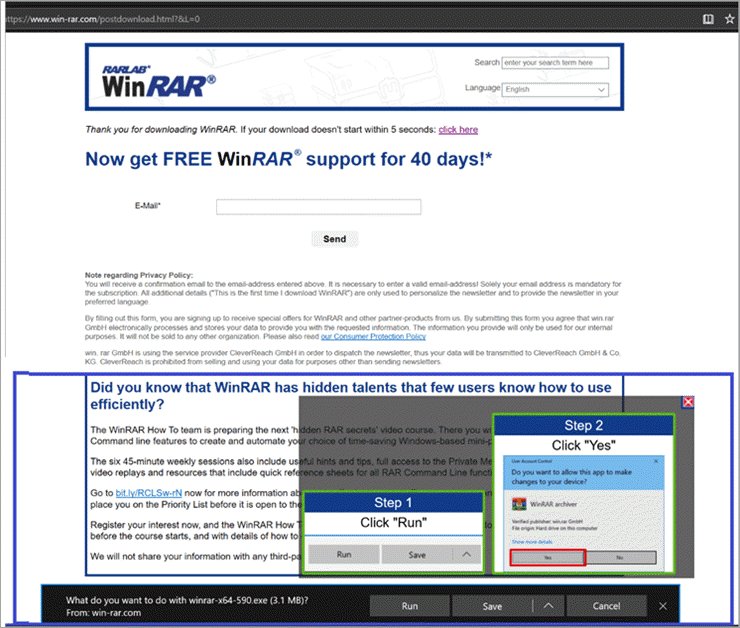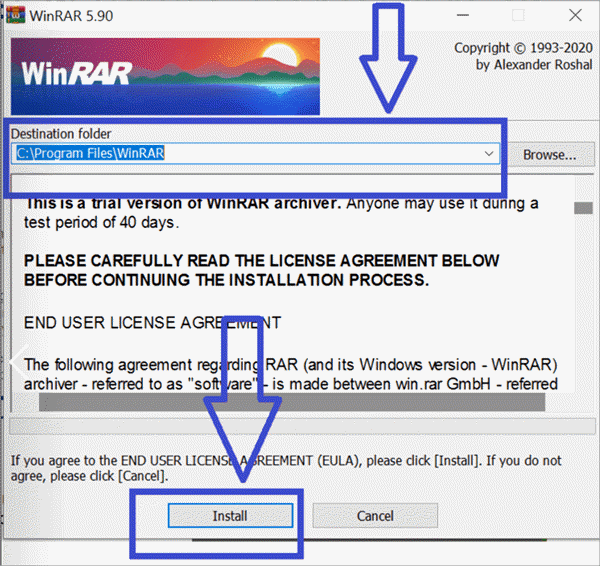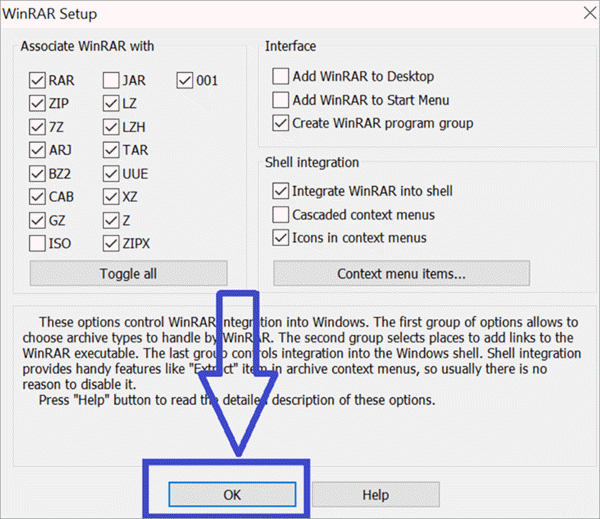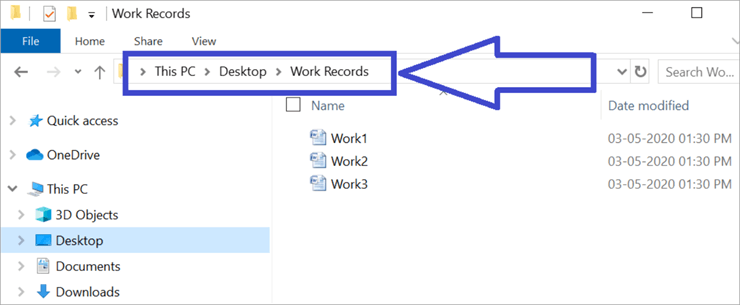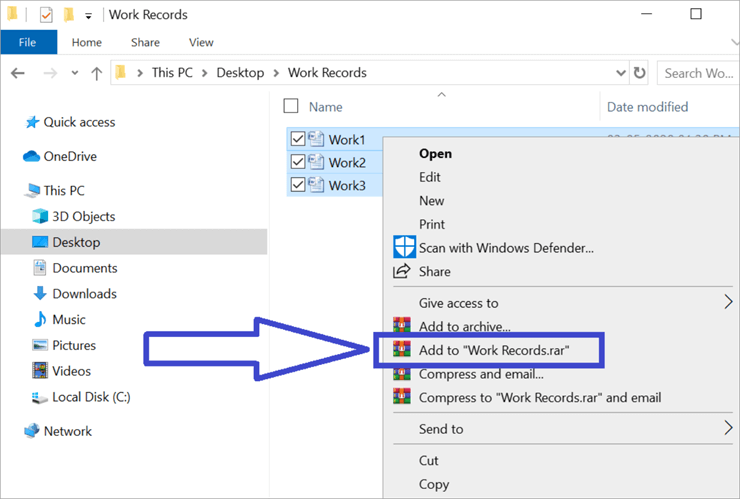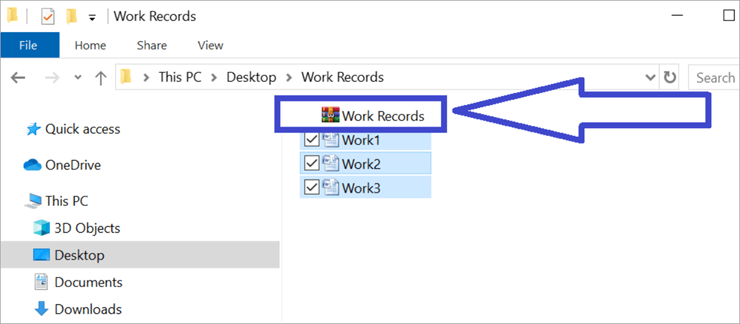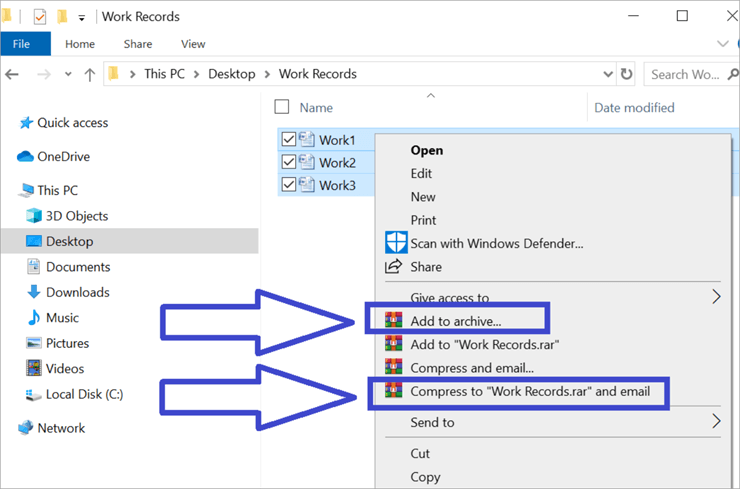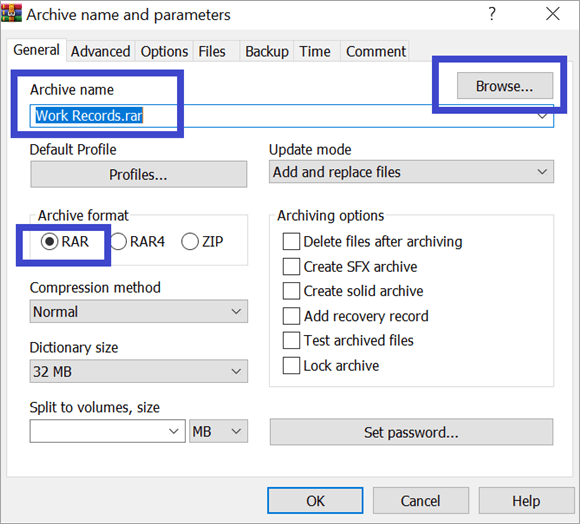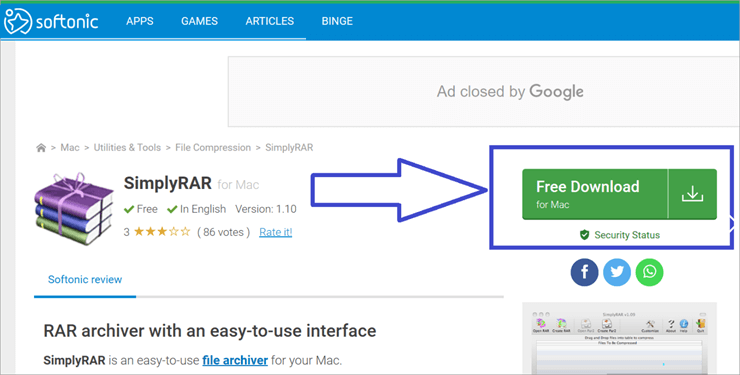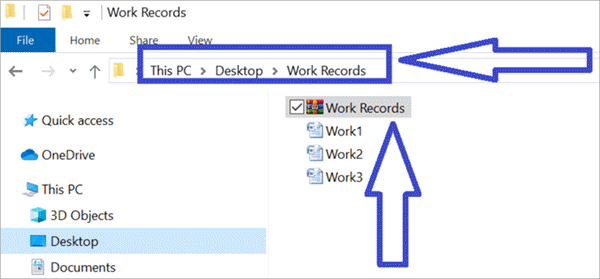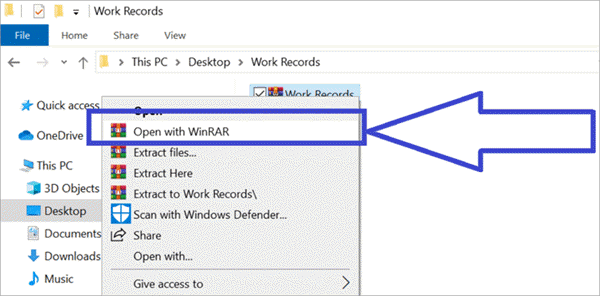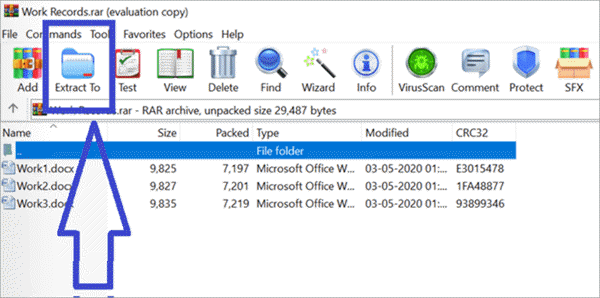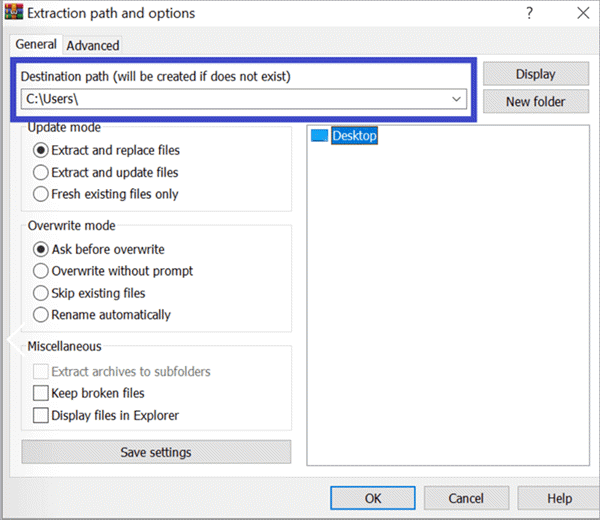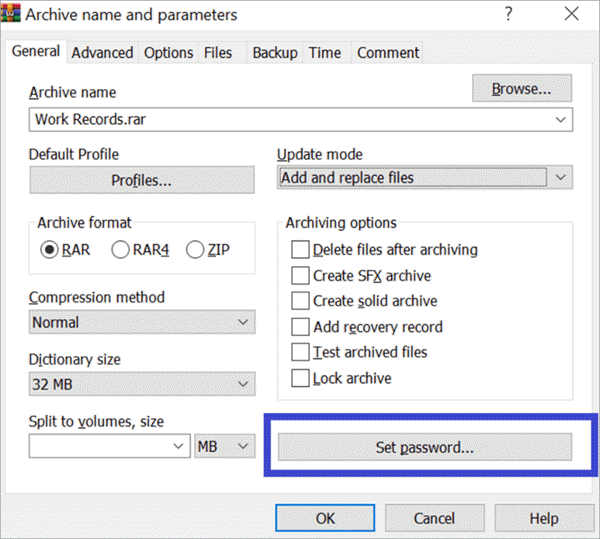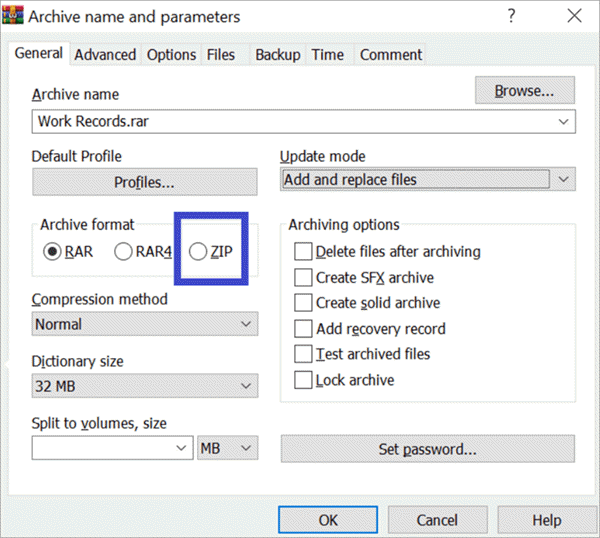Questo tutorial pratico spiega cosa sono i file .RAR e come aprire i file RAR. Imparerai anche sugli strumenti di apertura file RAR:
Ognuno di noi potrebbe essersi imbattuto nel formato di file .RAR ad un certo punto del tempo. I formati di file RAR sono utili quando desideriamo trasferire file di grandi dimensioni su Internet.
Vedremo l’utilità del formato di file RAR, come possiamo creare un file RAR e impareremo anche come possono essere aperti durante l’utilizzo di vari sistemi operativi. Verso la fine di questo tutorial, daremo un’occhiata ad alcune delle FAQ relative ai file .RAR.
Che Cos’è Un File .RAR?
È un formato di file di archivio sviluppato da un ingegnere informatico russo di nome Eugene Roshal. RAR sta per (R)Roshal (AR)Archivio.
Potresti chiederti cosa c’è di speciale in questo formato di file rispetto agli altri formati comuni che la maggior parte di noi conosce su Esempio doc, txt, pdf o altri formati di archivio come Zip, 7S per citarne alcuni. Ci sono molte altre cose che rendono questo formato abbastanza utile.
Diamo un’occhiata a loro:
- Consente di raggruppare più file insieme, evitando così il fastidio quando è necessario condividere più file. Pertanto, utilizzando il formato RAR, è possibile raggruppare e inviare più file in una volta sola, invece di inviare un file alla volta.
- Questo tipo di file comprime i dati, riducendo così la dimensione del file durante il trasferimento. Questo a sua volta rende il processo di trasferimento dei file più veloce.
- Supporta il meccanismo di recupero degli errori in cui la possibilità di perdita di dati è notevolmente ridotta.
- Poiché i file RAR sono crittografati, è quindi un modo più sicuro di condividere i file dall’origine alla destinazione.
Vale la pena notare i seguenti punti:
- La dimensione minima di un file RAR è di 20 byte e consente una dimensione massima di (2^63 – 1) byte che è pari a 9.223.372.036.854.775.807!!
- Il formato RAR per Windows è basato sulla riga di comando.
- La versione GUI di Windows del formato di file RAR è WinRAR.
Come Creare Un File RAR
La creazione di un file RAR dipende dal sistema operativo in uso.
Di seguito è riportato l’elenco dei software necessari per creare un file RAR per alcuni dei sistemi operativi comunemente usati.
| Sistema operativo | Software per creare file RAR (con licenza) |
|---|---|
| finestre | WINRAR |
| Mac | RAR (riga di comando), SimplyRAR (basato su GUI) |
| Linux | RAR (riga di comando) |
| MS-DOS | RAR (riga di comando) |
| Android | RAR |
Il software concesso in licenza ha generalmente una versione di prova che può essere scaricata per un numero specifico di giorni prima di essere acquistato e utilizzato.
Una volta scaricato il software con licenza/di prova, è necessario installarlo sul sistema per creare un file RAR. In questo tutorial, dimostreremo come scaricare, installare e utilizzare WINRAR (versione di prova) per creare un file RAR nel sistema operativo Windows 10.
Tratteremo anche i passaggi per l’utilizzo di WINZIP per creare file RAR su Mac OS.
Creazione di un file RAR su sistema operativo Windows
Per creare un file RAR su sistema operativo Windows, abbiamo bisogno di un software supportato installato sul nostro sistema. WINRAR è la versione GUI per Windows per creare un file RAR. Iniziamo installando WINRAR sul nostro sistema, di seguito sono descritti i passaggi per riferimento.
Download di WINRAR
1) Apri WinRAR e fai clic sul pulsante Scarica WINRAR.
#2) Fare clic sul pulsante “Scarica WINRAR” nella schermata successiva.
#3) Come indicato sullo schermo, fare clic su ESEGUI e quindi su S nel popup visualizzato per avviare il download di WINRAR.
#4) Nel popup visualizzato, scegli la cartella di destinazione utilizzando il pulsante “Sfoglia”. È la posizione in cui verrà salvato il software.
#5) Ora fai clic su “Installa”. Fare clic su “Installa” significa accettare l’Accordo di licenza con l’utente finale (EULA) e procedere con l’installazione del software.
#6) Fare clic su “OK” nella schermata successiva.
7) Una volta installato con successo, otterresti la schermata sottostante. Fare clic su “Fine”.
Questo completa il processo di installazione di WINRAR su Windows 10. Abbiamo WINRAR installato sul nostro sistema, ora, diamo un’occhiata a come possiamo creare un file/cartella di archivio RAR.
Creazione di un file/cartella RAR
Ora che abbiamo installato WINRAR sul nostro sistema, proviamo ad archiviare un set di 3 file. Nell’esempio seguente , abbiamo documenti di 3 parole denominati “Lavoro1”, “Lavoro2” e “Lavoro3”. Questi file si trovano in “Questo PC > Desktop > Record di lavoro” sul sistema.
Si prega di seguire i passaggi seguenti per vedere come è possibile creare un file/cartella RAR:
#1) Apri Windows Explorer e vai alla posizione della cartella che contiene i file che devono essere convertiti in formato RAR. Nel nostro caso, è “Questo PC > Desktop > Record di lavoro”
#2) Ora seleziona tutti e 3 i file (Shift + Click) e fai clic con il pulsante destro del mouse per ottenere le opzioni del menu. Seleziona l’opzione “Aggiungi a Work Records.rar” . Questo creerà una cartella RAR che raggruppa tutti e tre i file selezionati in una cartella denominata “Work records.rar” (lo stesso nome della cartella in cui sono attualmente collocati i tre file).
#3) Selezionando questa opzione il file “Work Records.rar” viene generato e posizionato nella stessa posizione dei file correnti.
#4) Nell’elenco abbiamo alcune altre opzioni che possono essere utilizzate per creare un file RAR: “Aggiungi all’archivio…”, “Comprimi e invia per e-mail…” e “Comprimi in ‘Work Records.rar’ ed e-mail”.
#5) Nel caso in cui sia necessario modificare il nome e la posizione del file RAR che stiamo creando, è possibile utilizzare l’opzione “Aggiungi all’archivio…”. Otteniamo la schermata sottostante quando questa opzione è selezionata.
- Il pulsante Sfoglia può essere utilizzato per selezionare la posizione in cui salvare il file RAR.
- Archive-name può essere usato per cambiare il nome del file RAR che è altrimenti impostato sul nome del file/cartella corrente.
- Il formato di archivio può essere selezionato come RAR (come selezionato per impostazione predefinita).
- OK: quando si fa clic crea e salva il file RAR.
#6) In uno scenario in cui si desidera creare e inviare per e-mail direttamente un file RAR, è possibile utilizzare l’opzione “Comprimi su ‘Work Records.rar’ ed e-mail” o “Comprimi e invia per e-mail…”.
Quindi, finora abbiamo visto come possiamo creare un file RAR usando WINRAR su Windows.
WINRAR – Fatti chiave
- Il software WINRAR è disponibile per il sistema operativo Windows a 32 bit e a 64 bit.
- Potrebbe sorprenderti che WINRAR supporti anche altri formati di archivio come ZIP, 7-Zip, TAR, GZIP per citarne alcuni. Ciò significa che se hai WINRAR sul tuo sistema, i formati menzionati possono essere non archiviati utilizzando WINRAR.
- WINRAR è disponibile in diverse lingue e anche per varie versioni di Windows.
- WINRAR è un software a pagamento, tuttavia, la sua versione di prova è disponibile per un periodo di 40 giorni dopo i quali, se necessario, possiamo acquistare la sua versione con licenza.
Creazione di un file RAR su Mac OS
Sebbene, il sistema operativo Mac abbia lo strumento Archive Utility di Apple che consente la decompressione di formati archiviati come ZIP, GZIP, TAR, ecc. Tuttavia, non ha il supporto integrato per l’annullamento dell’archiviazione dei file RAR.
Come nel caso del sistema operativo Windows, WINRAR è disponibile anche per Mac OS ma solo come software da riga di comando. Non è disponibile una versione GUI per WINRAR per accedervi su Mac OS. A causa della versione da riga di comando (Terminale), RAR o Mac mancano di facilità d’uso. Pertanto, l’utilizzo di RAR per Mac non è popolare.
In effetti, c’è pochissimo supporto in termini di software disponibile quando si tratta di creare un file RAR su Mac. SimplyRAR è un’utilità open source (basata su GUI) che può essere utilizzata per creare file RAR su un Mac OS.
Tuttavia, va notato che gli sviluppatori di questa utility non forniscono più alcun supporto in quanto probabilmente non sono più in attività.
Segui i passaggi seguenti per scaricare SimplyRAR:
- Apri SimplyRAR e fai clic sul collegamento Download gratuito .
- Una volta scaricato, installa il software sul sistema.
- Al termine dell’installazione, aprire il programma di utilità.
- Trascinare i file o la cartella da convertire in formato RAR nella finestra del programma di utilità.
- Ora fai clic sul pulsante CREA RAR .
- Quando richiesto, selezionare la posizione desiderata per salvare il file/cartella RARed.
- Ora fai clic su OK.
| Utilità/Applicazione | Costo | Versione di prova | Sistema operativo supportato | Crea un formato di archivio | Sito Web per il download |
|---|---|---|---|---|---|
| WINRAR/RAR | $ 30,35/gratuito per Android | A disposizione | Windows, Mac, Linux, Android, FreeBSD | RAR, ZIP | RARLAB |
| SemplicementeRAR | Open Source | N / A | Mac | RAR | SemplicementeRAR |
Come Aprire File RAR
Proprio come il software è necessario per creare un file RAR, allo stesso modo è necessario un software esterno per aprire un file RAR. Nessuno dei sistemi operativi ha il supporto integrato per l’apertura del file RAR ad eccezione di Chrome OS.
Andando avanti con questo tutorial, daremo un’occhiata alla disponibilità del software per aprire un file RAR su Windows e Mac OS.
Sono disponibili vari software per aprire un file RAR. Il software disponibile per aprire un file RAR è sia commerciale (con licenza) che open-source (freeware). In questo argomento, daremo un’occhiata a entrambi i tipi di software, ovvero la licenza e il freeware.
A differenza della creazione di un file RAR, sono disponibili numerosi software con licenza e open source per aprire un file RAR. Vedremo in dettaglio come aprire un file RAR utilizzando WINRAR su sistema operativo Windows. Inoltre, daremo anche un’occhiata al processo di apertura di un file RAR sul sistema operativo Mac.
Dopo molte ricerche e analisi, abbiamo elencato di seguito i vari software di utilità e il sistema operativo che possono essere utilizzati per una rapida consultazione. La tabella ti aiuta anche a confrontare il costo di varie utilità insieme al formato di file che supporta. Lì è stato menzionato anche il collegamento per i rispettivi download.
| Utilità/Applicazione | Costo | Versione di prova | Sistema operativo supportato | Apre il formato di archivio |
|---|---|---|---|---|
| WINRAR | $ 30,35 | A disposizione | Windows, Mac, Linux, Android, FreeBSD | RAR, ZIP, CAB, LZH, GZ & TAR.GZ, TAR, ARJ, BZ2, TAR.BZ2, ISO, UUE, JAR, 7Z, Z, XZ ecc. |
| WINZIP | $ 35,34 | A disposizione | Windows, Mac, iOS, Android | RAR, ZIP TAR, IMG, 7Z, CAB, BZ2, TGZ, ISO, Zipx, GZ ecc. |
| L’Unarchiver | Open Source | N / A | Mac | Zip, RAR (inclusa v5), 7-zip, Tar, ISO, BIN, Gzip, Bzip2 |
| iZip | Open Source | N / A | Mac | RAR, ZIP, 7-ZIP, ZIPX, TAR ecc. |
| BetterZip 4 | $ 24,95 | A disposizione | Mac | ZIP, TAR, TGZ, TBZ, TXZ, 7-ZIP, RAR, Apple Disk Images (DMG), TNEF (winmail.dat), ARJ, LHA, LZH, ISO, CHM, CAB, ecc. |
| Estrai ora | Open Source | N / A | finestre | RAR, ZIP ecc. |
| 7-Zip | Open Source | N / A | finestre | AR, ARJ, CAB, CHM, CPIO, CramFS, DMG, EXT, FAT, GPT, HFS, IHEX, ISO, LZH, LZMA, MBR, MSI, NSIS, NTFS, QCOW2, RAR, RPM, SquashFS, UDF, UEFI, VDI, VHD, VMDK, WIM, XAR e Z |
| PeaZip | Open Source | N / A | Windows, Linux, BSD | RAR, ACE, ARJ, CAB, DMG, ISO, LHA, UDF, ZIPX, ecc. |
| B1 Archiviatore gratuito | Open Source | N / A | Windows, Mac, Linux, Android | RAR, B1, ZIP, JAR, XPI, 7Z, ARJ, BZ2, CAB, DEB, GZIP, TGZ, ISO, LZH, LHA, LZMA, RPM, TAR, XAR, Z, DMG |
Apri un file RAR su Windows
Come accennato in precedenza, il sistema operativo Windows non dispone del supporto integrato per l’annullamento dell’archiviazione dei file RAR. Pertanto è necessario uno strumento esterno per aprire i file RAR sul sistema operativo Windows. Vedremo i passaggi per aprire un file RAR con WinRAR. WinRAR consente sia le operazioni di archiviazione che di annullamento dell’archiviazione di un file RAR.
Nell’argomento precedente sulla creazione di una cartella RAR sul sistema operativo Windows, abbiamo visto come scaricare il software di utilità WinRAR. Con WINRAR installato sul tuo sistema, ora vedremo come aprire una cartella RAR. Proviamo ad aprire la stessa cartella RAR “Work Records.rar” che abbiamo creato in precedenza.
#1) Aprire il percorso della cartella “Work Records.rar” in Windows Explorer.
#2) Fare clic con il tasto destro sulla cartella e selezionare l’opzione Apri con WINRAR .
3) La finestra WINRAR si apre come mostrato di seguito.
#4) Selezionare i file e fare clic su Estrai in e verrà visualizzata la schermata in cui è possibile selezionare la destinazione dei file estratti come mostrato di seguito.
#5) I file vengono estratti e salvati nella posizione selezionata da cui è possibile accedervi.
Apri un file RAR su Mac OS
Il sistema operativo Mac ha lo strumento Archive Utility di Apple che consente di decomprimere i formati archiviati come ZIP, GZIP, TAR, ecc. Tuttavia, non ha il supporto integrato per l’annullamento dell’archiviazione dei file RAR. Quindi, proprio come nel sistema operativo Windows, è necessario uno strumento esterno per aprire i file RAR anche sul sistema operativo Mac.
WinZip è uno di questi software di utilità. Non farti confondere dal nome. Sebbene WinZip sia utilizzato per zippare i file, supporta l’annullamento dell’archiviazione di vari altri formati oltre a.Zip.
Vediamo i passaggi per aprire un file RAR utilizzando WinZip di seguito:
- Scarica e installa WinZip sul tuo sistema Mac da qui
- Vai alla posizione del file/cartella che desideri rimuovere dall’archivio.
- Fare clic con il pulsante destro del mouse sul file/cartella e selezionare il menu Servizi dal menu contestuale.
- Ora scegli di decomprimere.
Annullare l’archiviazione di un file RAR è abbastanza semplice. In effetti, con un gran numero di applicazioni di utilità open source disponibili, l’annullamento dell’archiviazione è abbastanza semplice rispetto alle opzioni limitate sulla disponibilità di licenza o open source per creare un file/cartella RAR.
Differenza Tra Formato File RAR E ZIP
Quasi tutti noi a volte avremmo pensato a come differiscono i file RAR e ZIP. Allo stesso tempo, la maggior parte di noi comprende che ZIP e RAR sono entrambi formati di file archiviati che contengono uno o più file in forma compressa.
Facciamo una conoscenza di base del formato ZIP dopo di che sarebbe più facile capire le differenze tra i formati ZIP e RAR.
Il formato file ZIP: un software esterno chiamato PKZIP è stato creato da Phil Katz nel 1989. Tuttavia, ora molti software forniscono supporto integrato per i file ZIP. Ad esempio, come il rilascio di Windows 98 e Mac OS – versioni 10.3 è disponibile il supporto integrato per zippare e decomprimere i file senza la necessità di software esterno.
Un’altra funzionalità disponibile tramite ZIP è quella di fornire all’utente la possibilità di comprimere o meno un file durante la compressione. Inoltre, l’utente può anche scegliere il tipo di algoritmo di compressione da utilizzare.
Qui bisogna sapere che ci sono diversi algoritmi per comprimere un file e la differenza sta principalmente nella quantità di compressione necessaria.
Diamo ora un’occhiata alle differenze nei formati di file ZIP e RAR che ci aiuteranno a decidere quale formato di archivio è vantaggioso per noi in una situazione.
| cerniera lampo | RAR |
|---|---|
| Un formato di file di archivio sviluppato da Phil Katz nel 1989 denominato utility PKZIP. | Un formato di file di archivio sviluppato da Eugene Roshal nel 1993 denominato software RAR |
| Il supporto integrato è fornito dal sistema operativo Windows 98 e versioni successive, Mac OS ver 10.3 e versioni successive | Il supporto integrato è fornito solo dal sistema operativo Chrome. |
| Le estensioni dei file per i file zippati sono .zip, .ZIP e MIME | Le estensioni dei file compressi sono .rar, .r00, .r001, .r002. |
| Non è necessario alcun software esterno, poiché il supporto integrato è fornito da Windows 98 e versioni successive. | Software come WINRAR può essere utilizzato per creare e aprire file RAR su sistema operativo Windows |
| Nessun software esterno necessario, poiché il supporto integrato è fornito da Mac OS versione 10.3 e successive | Software come The Unarchiver può essere utilizzato per creare e aprire file RAR su Mac OS |
| La dimensione minima di un file RAR può essere di 22 byte e con un massimo di (2^32 – 1) byte. | La dimensione minima di un file RAR può essere di 20 byte e con un massimo di (2^63 – 1) byte. |
Domande frequenti sugli estrattori RAR
D #1) Come inserire una password su WINRAR?
Risposta:
- Vai alla posizione del file/cartella RAR.
- Fare clic con il pulsante destro del mouse e selezionare Apri con WinRAR dal menu di scelta rapida.
- Nella finestra WinRAR, fai clic sull’opzione AGGIUNGI .
- Nella finestra pop-up che si apre, fai clic sul pulsante Imposta password.
- Inserisci e reinserisci la password.
- Fare clic su OK.
D #2) Quale programma ti permette di aprire file RAR?
Risposta: i file RAR possono essere aperti da una varietà di software di utilità disponibili sul mercato. Sono disponibili software con licenza e software open source per lo stesso. WINRAR è un software con licenza che consente il supporto di file RAR.
Ha un periodo di prova di 40 giorni per il quale può essere utilizzato prima di dover pagare la sua Licenza. Tuttavia, è disponibile una varietà di altri software open source e molto preferiti, ad esempio 7-Zip, Estrai ora, ecc.
D #3) WINRAR può comprimere i file RAR?
Risposta: sì. WINRAR è la versione GUI di Windows del formato di file RAR. Può quindi essere utilizzato per comprimere e decomprimere i file RAR. Ma va ricordato che WINRAR è un software concesso in licenza e non può essere utilizzato dopo un periodo di prova di 40 giorni senza acquistare la sua licenza.
D #4) Come comprimere i file con WINRAR?
Risposta: Sebbene WINRAR sia utilizzato per creare e aprire file RAR, supporta anche l’archiviazione e l’annullamento dell’archiviazione dei file zip.
Seguire i passaggi seguenti, per comprimere un file utilizzando WINRAR:
- Vai al file/cartella che vuoi comprimere.
- Fare clic con il tasto destro su di esso e selezionare Aggiungi all’archivio.
- Ora fai clic sul pulsante di opzione ZIP nella finestra pop-up che si apre.
Conclusione
Questo tutorial mirava a spiegare cos’è un file RAR e come possiamo creare e aprire un file/cartella RAR.
L’obiettivo era quello di aiutarti a comprendere bene i vari software di utilità disponibili per creare e aprire un file RAR e per essere in grado di confrontare le differenze in modo che sia più facile per te scegliere il software più adatto per lavorare con RAR File.
Abbiamo dato un’occhiata alla creazione di un file RAR in due principali sistemi operativi, ovvero Windows e Mac.
Allo stesso modo, abbiamo anche dato un’occhiata all’apertura di un file RAR su sistemi operativi Windows e Mac. Anche la differenza tra formato RAR e ZIP è stata discussa in modo approfondito.