Grafici e diagrammi ti offrono un modo semplice per visualizzare i dati a colpo d’occhio. Ma cosa succede se vuoi concentrarti su una parte particolare del tuo grafico? Applicando un filtro a un grafico di Excel, puoi enfatizzare dati specifici.
Con Microsoft Excel su Windows, puoi filtrare rapidamente i dati del grafico utilizzando un pratico pulsante. Excel su Mac attualmente non offre questa funzionalità, ma puoi comunque applicare un filtro ai dati che aggiorna il grafico. Diamo un’occhiata a entrambi!
Filtrare un grafico in Excel su Windows
Puoi certamente utilizzare il filtro dati di Excel nella scheda Home. Ma Microsoft rende l’applicazione di un filtro a un grafico un po’ più semplice su Windows.
Seleziona il grafico e vedrai i pulsanti visualizzati a destra. Fare clic sul pulsante Filtri grafico (icona a imbuto).
Quando si apre la casella del filtro, seleziona la scheda Valori in alto. È quindi possibile espandere e filtrare per Serie, Categorie o entrambi. Seleziona semplicemente le opzioni che desideri visualizzare sul grafico, quindi fai clic su “Applica”.
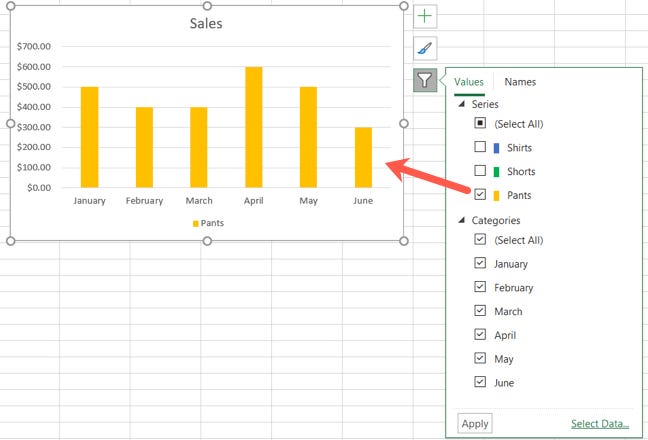
Tieni presente che alcuni tipi di grafici non offrono l’opzione Filtri grafici come i grafici Pareto , Istogramma e Cascata . Puoi ancora filtrare il grafico applicando invece un filtro ai dati. Segui i passaggi seguenti per filtrare un grafico su Mac poiché i passaggi sono gli stessi in Excel su Windows.
Rimuovi un filtro
Quando hai finito di utilizzare i filtri del grafico, fai nuovamente clic su quel pulsante per aprire la casella del filtro. Seleziona le caselle Seleziona tutto in serie o Categorie, a seconda del filtro utilizzato. Quindi, fai clic su “Applica”.
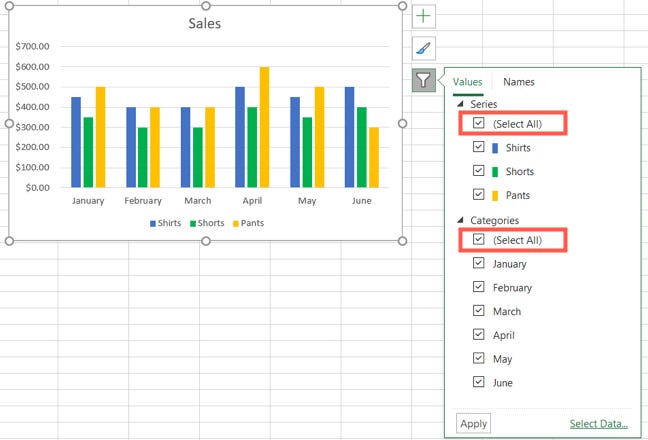
Il tuo grafico dovrebbe quindi tornare alla sua visualizzazione originale.
Filtrare un grafico in Excel su Mac
Poiché non è presente un pulsante Filtri grafico accanto a un grafico creato in Excel su Mac, dovrai utilizzare il filtro dati nella scheda Home.
Seleziona i dati per il tuo grafico, non il grafico stesso. Vai alla scheda Home, fai clic sulla freccia a discesa Ordina e filtra nella barra multifunzione e scegli “Filtra”.
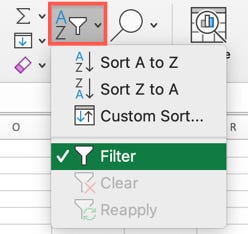
Fare clic sulla freccia nella parte superiore della colonna per i dati del grafico che si desidera filtrare. Utilizzare la sezione Filtro della finestra a comparsa per filtrare per colore, condizione o valore.

Al termine, fai clic su “Applica filtro” o seleziona la casella per l’applicazione automatica per visualizzare immediatamente l’aggiornamento del grafico.
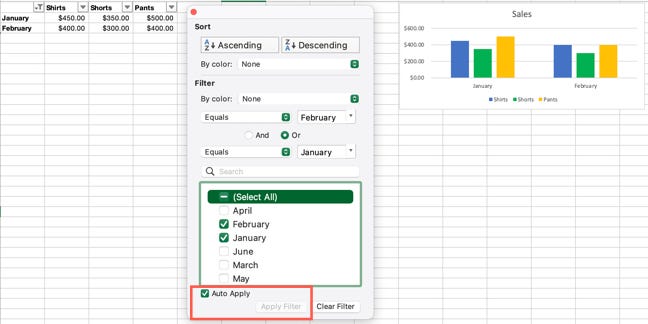
Rimuovi un filtro
Per riportare il grafico alla sua visualizzazione originale, rimuovi semplicemente il filtro. Fai clic sul pulsante del filtro nella parte superiore della colonna in base alla quale hai filtrato e seleziona “Cancella filtro” nella finestra a comparsa.
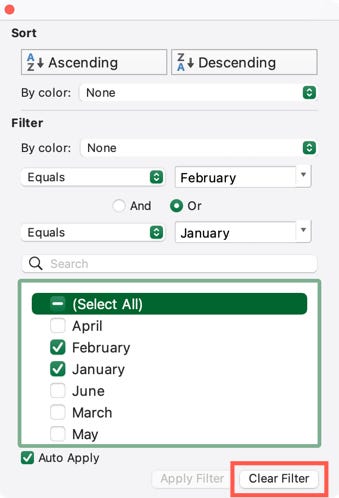
Se lo desideri, puoi anche disattivare il filtro dei dati. Torna alla scheda Home, fai clic su Ordina e filtra nella barra multifunzione e deseleziona “Filtra”.
I filtri non sono utili solo per i set di dati, ma anche per i grafici. Quindi ricorda questo suggerimento la prossima volta che vuoi evidenziare i dati in una torta, una colonna o un grafico a barre in Excel .

