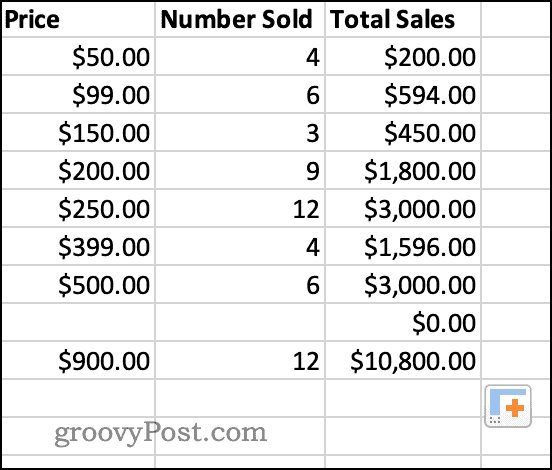Copiare e incollare formule in Excel può richiedere molto tempo. Se vuoi applicare una formula a un’intera colonna in Excel, segui questa guida.
Le formule in Excel sono un modo potente per manipolare i tuoi dati. Ci sono più di 450 funzioni che puoi usare in combinazione per creare quasi tutte le formule che potresti desiderare.
Una volta creata la formula, tuttavia, potresti volerla applicare ad altre celle. Potresti semplicemente copiare e incollare la tua formula in ogni cella, ma se stai lavorando con molti dati, questo può rapidamente richiedere molto tempo.
La buona notizia è che è semplice e veloce applicare la formula a un’intera colonna di celle con pochi clic. Se vuoi sapere come applicare una formula a un’intera colonna in Excel, segui i passaggi seguenti.
Come applicare una formula a un’intera colonna in Excel utilizzando il riempimento automatico
La maniglia di riempimento automatico è uno strumento in Excel che consente di riempire più celle con gli stessi valori o formule. Esistono due modi per utilizzare il quadratino di riempimento automatico per applicare una formula a un’intera colonna in Excel.
Fare doppio clic sulla maniglia di riempimento automatico
Il modo più semplice per utilizzare la maniglia di riempimento automatico è fare doppio clic su di essa. Questo applicherà rapidamente la tua formula a più celle, anche se non hai il controllo su quante celle vengono riempite esattamente.
Ecco come applicare una formula a un’intera colonna facendo doppio clic sulla maniglia di riempimento automatico:
- Seleziona la prima cella in cui desideri visualizzare la formula e inserisci la formula.
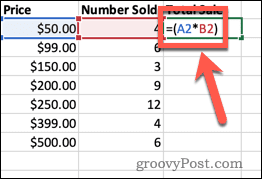
- Premi Invio .
- Fare nuovamente clic sulla cella per evidenziarla.
- Fare doppio clic sul quadratino nell’angolo inferiore destro della cella.
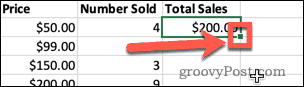
- Le celle sottostanti ora si riempiranno automaticamente.
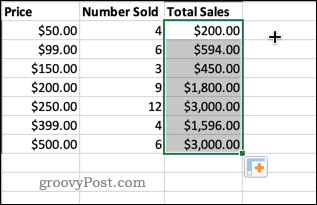
Questo metodo applica la formula a tutte le celle sottostanti che contengono dati nelle celle adiacenti. Tuttavia, se hai delle lacune nei tuoi dati, le celle al di sotto di tali lacune non verranno riempite.
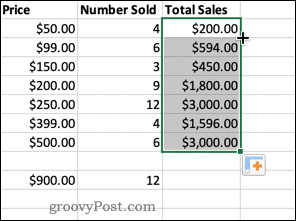
Trascinando la maniglia di riempimento automatico
Se desideri un maggiore controllo su quali celle hanno applicato la tua formula, puoi invece scegliere di trascinare il quadratino di riempimento automatico. Ciò ti consente di selezionare l’intervallo di celle da riempire.
Per applicare una formula a un’intera colonna trascinando la maniglia di riempimento automatico:
- Seleziona la prima cella in cui desideri visualizzare la formula e inserisci la formula nella cella.
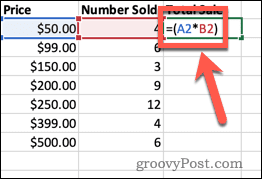
- Premi Invio .
- Fare nuovamente clic sulla cella per evidenziarla.
- Fai clic e tieni premuto il quadratino nell’angolo in basso a destra della cella.
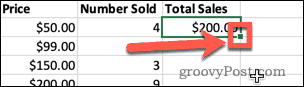
- Trascina verso il basso le celle a cui vuoi applicare la formula.
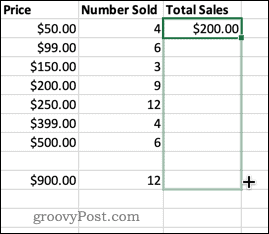
- Rilascia la maniglia di riempimento automatico e le celle si riempiranno automaticamente.
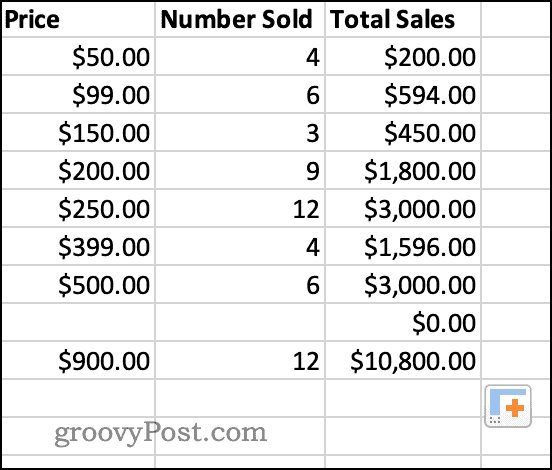
- Puoi utilizzare lo stesso metodo per riempire le celle in basso, in alto, a sinistra oa destra.
Come applicare una formula a un’intera colonna utilizzando l’opzione di riempimento
Un altro modo per controllare esattamente a quali celle viene applicata la formula è utilizzare lo strumento Riempi dalla barra multifunzione.
Ecco come funziona:
- Seleziona la cella in cui desideri visualizzare la formula e inserisci la formula.
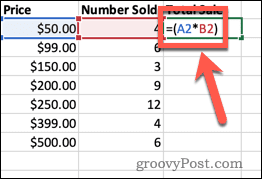
- Premi Invio .
- Evidenzia tutte le celle in cui desideri applicare la formula.
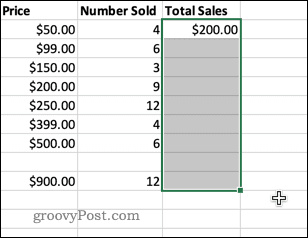
- Fare clic su Casa .
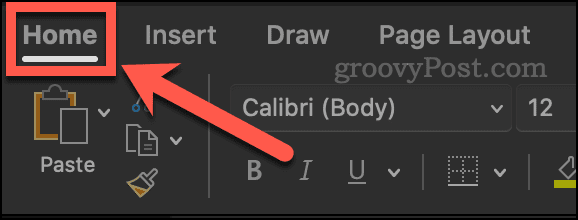
- Nella sezione Modifica della barra multifunzione, fai clic sullo strumento Riempi .
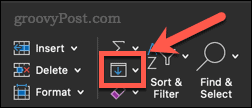
- Fare clic su Giù dall’elenco di opzioni visualizzate. Puoi anche scegliere di riempire, sinistra e destra.
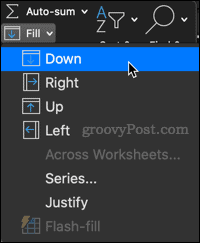
- Alle celle selezionate verrà ora applicata la formula.
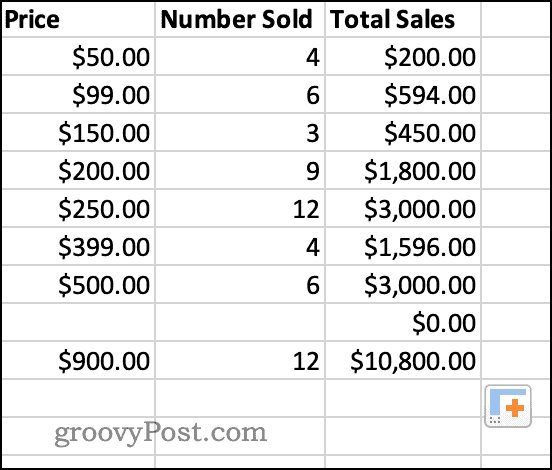
Come applicare una formula a un’intera colonna con una scorciatoia da tastiera
Puoi ottenere lo stesso risultato usando una scorciatoia da tastiera.
Per applicare una formula a un insieme specifico di celle:
- Fai clic sulla prima cella in cui desideri visualizzare la formula e inserisci la formula nella cella.
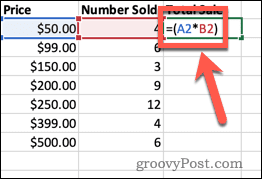
- Premi Invio .
- Trascina verso il basso per evidenziare tutte le celle in cui desideri applicare la formula.
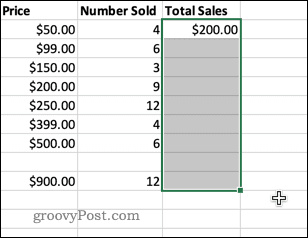
- Premi Ctrl-D su Windows o Cmd-D su Mac.
- Alle celle selezionate verrà ora applicata la formula.