Se vuoi sfruttare gli strumenti di disegno di Microsoft Office in PowerPoint, potresti aggiungere un’animazione al tuo disegno per renderlo un’utile dimostrazione.
Ciò ti consente di creare qualsiasi cosa, da una lettera di base per insegnare a uno studente a scrivere a un modello completamente dettagliato per mostrare al tuo team un processo.
Crea il tuo disegno in PowerPoint
Quando visiti la scheda Disegna in PowerPoint, vedrai tutti i tuoi strumenti per l’inchiostro nella parte superiore. Puoi scegliere una penna, una matita o un evidenziatore, scegliere lo spessore della linea e scegliere un colore o un motivo.
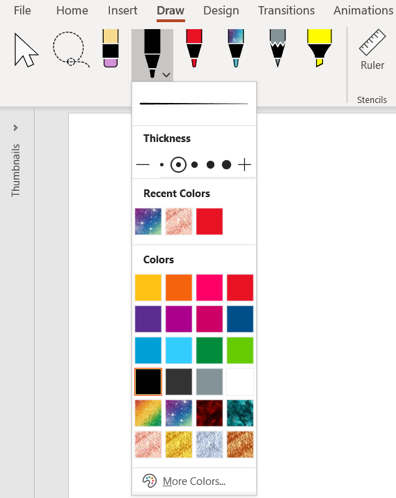
Ogni linea continua che usi diventa un elemento sulla diapositiva. Puoi selezionare e spostare questi elementi usando la freccia sul lato sinistro della barra multifunzione.

Per animare uno di questi elementi, selezionalo e vai alla scheda Animazioni.
Anima il disegno in PowerPoint
Con il disegno o parte del disegno selezionato, seleziona “Riproduci” o “Riavvolgi” nella casella Animazione sulla barra multifunzione. Replay mostra il tuo disegno dall’inizio alla fine mentre Rewind lo mostra dalla fine all’inizio.
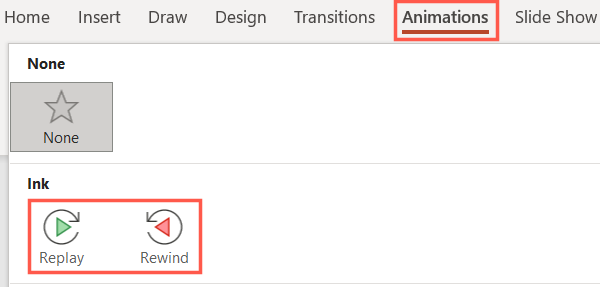
Nota: vedrai queste opzioni di animazione solo per i disegni creati con gli strumenti inchiostro.
Fai clic su “Anteprima” sul lato sinistro della barra multifunzione per vedere l’animazione in azione. Dovresti vedere il tuo disegno come se lo stessi creando per la prima volta.
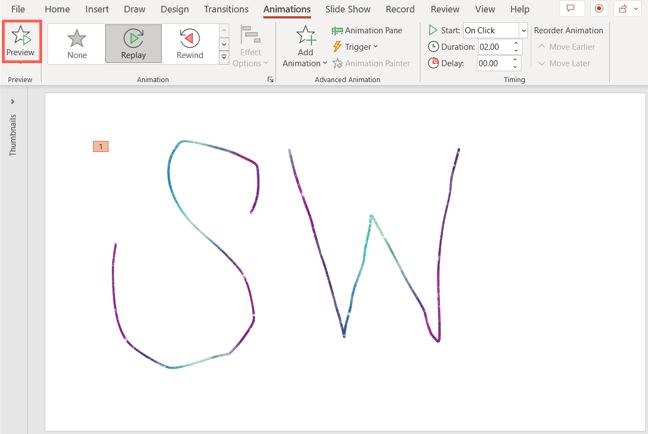
Se vuoi animare un intero disegno che contiene più di un pezzo, seleziona semplicemente ogni pezzo aggiuntivo nell’ordine in cui vuoi visualizzarlo e applica l’effetto Ripeti o Riavvolgi.
È quindi possibile utilizzare gli strumenti nella sezione Tempistica della barra multifunzione per scegliere come avviare l’animazione sulla diapositiva, la durata per la velocità con cui si sposta l’animazione e il ritardo per sospendere l’animazione per alcuni secondi.
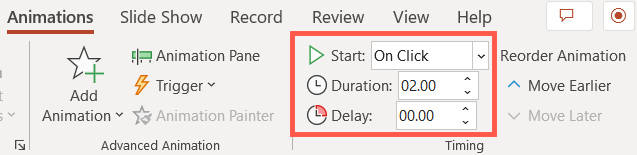
Insieme alle animazioni Replay e Rewind specifiche per gli strumenti di disegno e inchiostro, puoi applicare altri effetti al tuo disegno, se lo desideri. Seleziona il disegno o parte di esso, fai clic su “Aggiungi animazione” nella sezione Animazione avanzata della barra multifunzione e scegli l’effetto aggiuntivo.
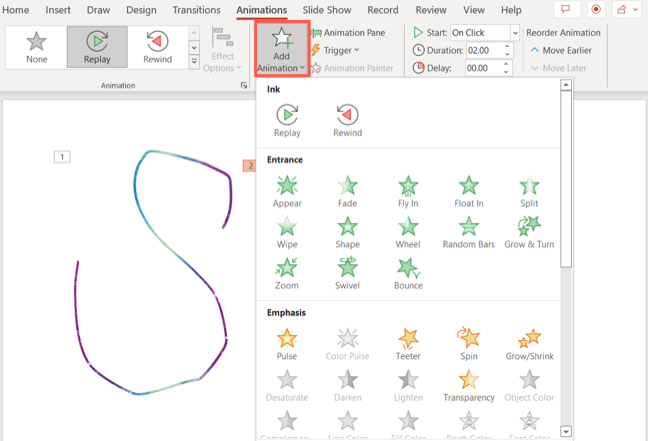
Tieni presente che le animazioni vengono visualizzate nell’ordine in cui le applichi. Per regolare questo ordine, seleziona il numero dell’animazione e usa il pulsante Sposta prima o Sposta dopo sul lato destro della barra multifunzione. Puoi anche aprire il riquadro Animazione e trascinare gli effetti per riordinarli .
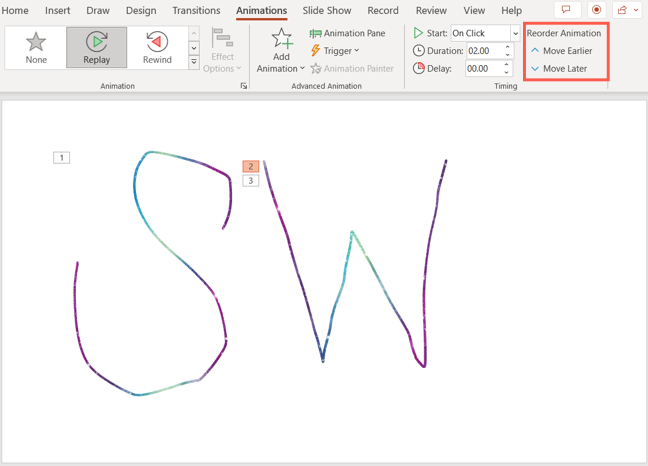
Le animazioni hanno il loro posto in PowerPoint e visualizzare un disegno mentre lo hai creato è un ottimo uso. Per ulteriori informazioni, guarda come animare parte di un grafico per farlo risaltare o rivelare una riga alla volta in un elenco puntato.

