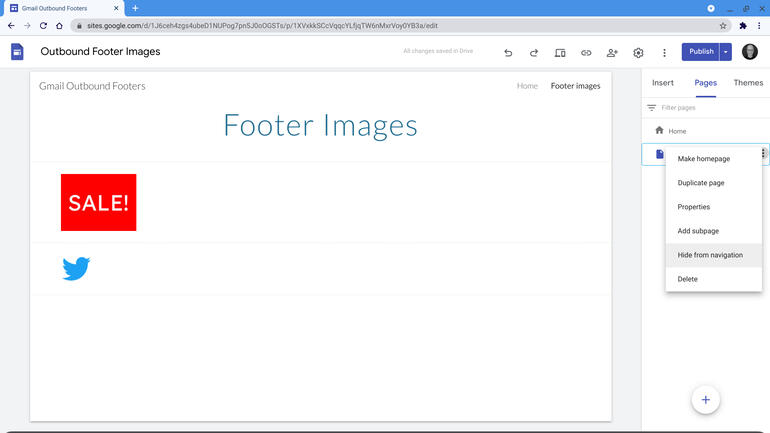Le persone inseriscono tutti i tipi di immagini nelle firme e-mail. Nelle organizzazioni, l’immagine inserita è in genere un logo, un annuncio o un’immagine promozionale. A volte è una foto o un’immagine stilizzata del mittente. Le immagini nelle firme e-mail personali spesso segnalano qualcosa sulla persona o sui suoi interessi.
Se utilizzi Gmail, puoi caricare un’immagine o inserire un’immagine dal Web o da Google Drive nella tua firma. E se utilizzi Gmail come parte di Google Workspace, un amministratore può configurare una firma, inclusa un’immagine, da aggiungere anche a tutte le email in uscita. Tuttavia, qualsiasi immagine inclusa da un amministratore deve essere disponibile su un collegamento Web pubblico, quindi i passaggi seguenti descrivono come portare l’immagine su un sito Google per ottenere un collegamento pubblico.
Ma prima di aggiungere qualsiasi immagine alla tua firma, lasciami aggiungere una nota di cautela. In generale, consiglio alle persone di mantenere le firme e-mail solo in formato testo. Il testo è molto più accessibile alle persone ipovedenti o assenti rispetto a un’immagine in una firma. Inoltre, il testo utilizza molta meno larghezza di banda rispetto a un’immagine. (Assicurati di ridimensionare e/o comprimere la tua immagine alle dimensioni e alla qualità appropriate.) Detto questo, ci sono molte volte in cui un’immagine in una firma Gmail può essere meritata.
Come aggiungere un’immagine nella firma di un account Gmail personale
Per aggiungere, modificare o gestire le firme in un account Gmail personale:
- Vai a Gmail in un browser web di classe desktop.
- Se necessario, accedi al tuo account Gmail.
- Nell’area in alto a destra, seleziona il pignone (impostazioni) | Vedi tutte le impostazioni | Generale (dalle opzioni di menu elencate in alto).
- Scorri verso il basso fino alla sezione Firma.
- Scegli il pulsante “+ Crea nuovo” o seleziona una firma esistente.
- Nell’area della firma a destra, inserisci e formatta qualsiasi testo o link che desideri nella tua firma.
- Seleziona l’opzione Inserisci immagine ( Figura A ), quindi vai all’immagine che desideri.
- Al termine, scorrere fino alla fine della pagina e selezionare il pulsante Salva modifiche.
Figura A
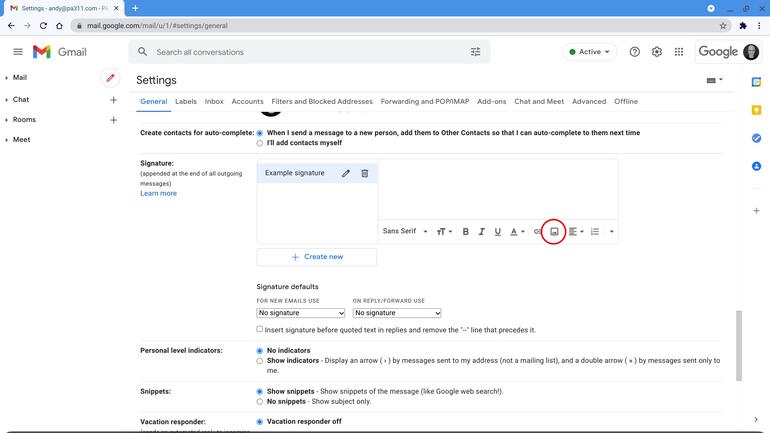
Amministratori di Google Workspace: come aggiungere un’immagine in un piè di pagina di Gmail aggiunto
Un amministratore di Google Workspace può gestire i piè di pagina delle email che vengono aggiunti a ogni email in uscita per un’organizzazione. Nella Console di amministrazione , le impostazioni importanti si trovano in App | Google Workspace | Gmail | Conformità, seleziona un’organizzazione (o un’unità organizzativa) da sinistra (se necessario), quindi scorri fino a Aggiungi piè di pagina e scegli Configura ( Figura B ). Per sapere come funzionano i piè di pagina in uscita in Google Workspace, leggi il mio articolo, Come impostare una firma Gmail per la tua organizzazione .
Figure B
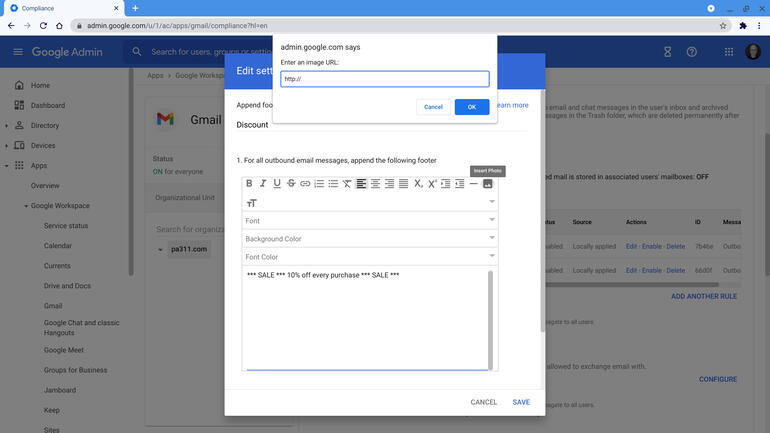
Ma se provi a inserire un’immagine archiviata su Google Drive in un piè di pagina in uscita, non funzionerà. È possibile aggiungere solo un’immagine con un collegamento pubblico nei piè di pagina aggiunti gestiti dall’amministratore ( Figura B ). Un’immagine condivisa pubblicamente archiviata su Google Drive non funzionerà.
Ti suggerisco di creare e mantenere un sito Google in cui aggiungere immagini , poiché qualsiasi immagine memorizzata su una pagina di un sito Google può essere utilizzata nei piè di pagina in uscita, purché il sito sia pubblicato e pubblico . Questi ultimi due criteri sono importanti: l’inserimento dell’immagine nel footer non funzionerà su siti non pubblici o non ancora pubblicati.
Per creare un nuovo sito Google dedicato alle tue immagini in uscita, potresti:
-
- Digita site.new in un browser di classe desktop.
- Modifica il titolo del tuo sito (ad es. Immagini promozionali a piè di pagina).
- Quindi selezionare Inserisci | Immagini da caricare o selezionare immagini sul tuo sito. In alternativa, puoi selezionare Inserisci | Drive e quindi scegli le immagini archiviate su Google Drive da aggiungere al tuo sito.
- Seleziona Pubblica, quindi modifica l’indirizzo web del tuo sito (ad es. Piè di pagina).
- In Chi può visualizzare il mio sito, seleziona Gestisci. Quindi, in Collegamenti, seleziona Modifica.
- Accanto all’opzione Sito pubblicato, seleziona il menu a discesa e scegli Pubblico ( Figura D ), quindi seleziona Fatto.
Figura D
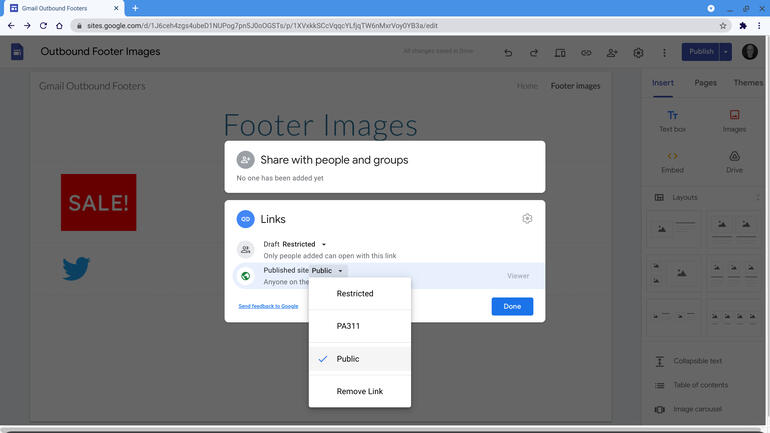
-
- Seleziona di nuovo Fatto. La casella dovrebbe ora visualizzare Chiunque in Chi può visualizzare il mio sito. Seleziona Pubblica.
- Quindi, seleziona il menu a discesa a destra di Pubblica, quindi scegli Visualizza sito pubblicato. Questo dovrebbe aprire il sito in una nuova scheda del browser. Passa a quella scheda.
- Sul tuo sito, fai clic con il pulsante destro del mouse sull’immagine che desideri inserire nel piè di pagina in uscita, quindi seleziona Copia indirizzo immagine ( Figura F ).
Figura F
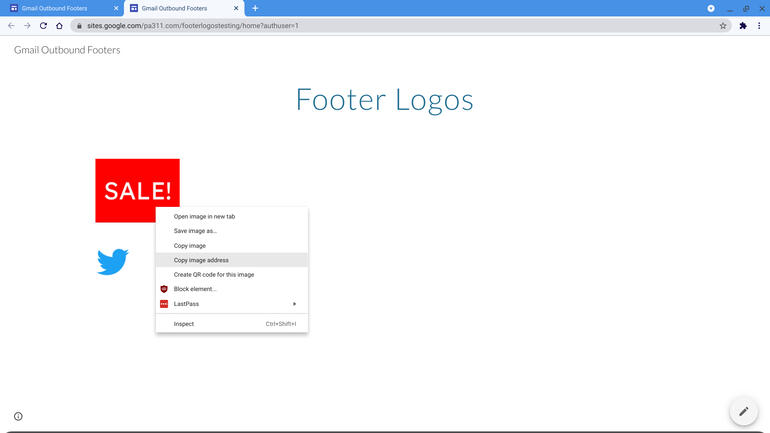
Ora hai il link pubblico che devi incollare nel prompt dopo aver selezionato l’icona dell’immagine nella sezione Aggiungi piè di pagina della Console di amministrazione. In qualità di editore del sito, puoi sempre tornare al sito e copiare il link alla pagina pubblicata. Condividi il link con altri e loro potranno accedere alla pagina.
Facoltativamente, puoi adottare misure per rendere la pagina del piè di pagina un po’ meno facile da trovare. Per fare ciò, assicurati di avere almeno due pagine sul tuo sito Google e che le tue immagini non siano nella Home page del sito. Quindi, mentre modifichi il tuo sito, seleziona Pagine, quindi fai clic sui tre punti verticali a destra del nome della pagina del piè di pagina. Scegli Nascondi dalla navigazione ( Figura G ), che rimuoverà la pagina dai menu di navigazione di Google Site. Poiché la pagina è omessa dalla struttura del menu, non sarà disponibile per l’accesso di un visitatore casuale del sito.
Figura G