Le caselle di controllo sono utili per tutti i tipi di situazioni, anche per i dati aggiunti a un foglio di calcolo. In Fogli Google, puoi aggiungere caselle di controllo per cose come attività di progetto, risposte a domande o selezione di attributi del prodotto.
La cosa bella dell’uso di una casella di controllo in Fogli Google è che puoi anche utilizzare la convalida dei dati per assegnare valori personalizzati. Quindi, se desideri utilizzare la formattazione condizionale , ad esempio, puoi utilizzare il valore selezionato o deselezionato per impostare la regola.
Qui, ti mostreremo come inserire una casella di controllo in Fogli Google e assegnare anche valori personalizzati.
Come inserire una casella di controllo in Fogli Google
Visita Fogli Google , accedi e apri il foglio che desideri utilizzare. Seleziona la cella in cui desideri inserire la casella di controllo. Quindi fare clic su Inserisci > Casella di controllo dal menu.
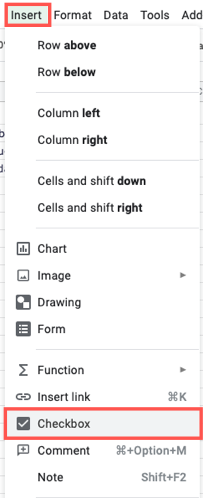
Ed ecco qua; la tua casella di controllo è nella cella che hai selezionato pronta per essere controllata!
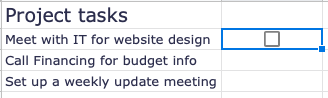
Se desideri aggiungere più caselle di controllo nelle celle adiacenti, puoi utilizzare la maniglia di riempimento e trascinare le caselle di controllo attraverso le celle rimanenti.

Per rimuovere una casella di controllo che non ti serve più, seleziona la cella e premi Elimina sulla tastiera.
Aggiungi valori personalizzati a una casella di controllo
Come accennato, puoi assegnare valori alla tua casella di controllo per quando è selezionata e deselezionata. Fare clic con il pulsante destro del mouse sulla cella contenente la casella di controllo e selezionare “Convalida dati”.
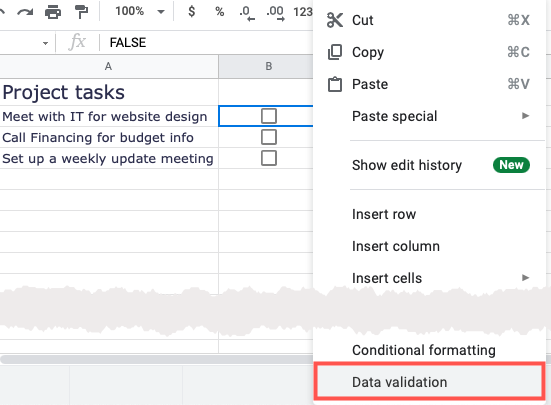
Quando viene visualizzata la finestra, scegli “Casella di controllo” nella casella a discesa Criteri.
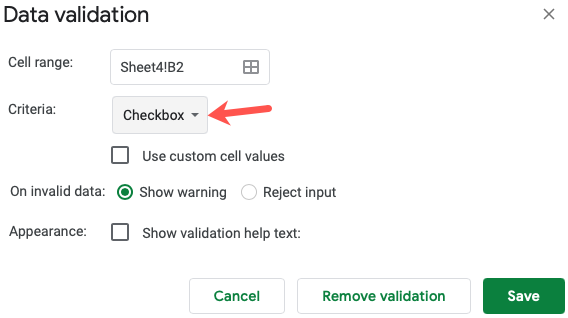
Quindi, seleziona la casella “Usa valori cella personalizzati”. Quindi inserisci i valori per Selezionato e Deselezionato. Fai clic su “Salva”.
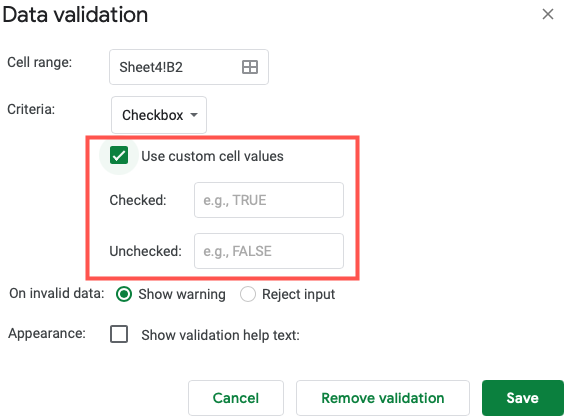
Ora, se vuoi usare i valori per qualcos’altro nel tuo foglio, come la formattazione condizionale menzionata in precedenza, avrai valori con cui lavorare per la tua casella selezionata e deselezionata.
Mancia: Se desideri aggiungere caselle di controllo alle celle adiacenti utilizzando gli stessi valori personalizzati, aggiungi i valori alla prima casella di controllo, quindi utilizza la maniglia di riempimento per trascinare la casella di controllo attraverso le celle rimanenti.
Rimuovi i valori personalizzati da una casella di controllo
Se in seguito decidi che non desideri più i valori personalizzati che hai assegnato, rimuoverli è semplice. Fai clic con il pulsante destro del mouse sulla cella contenente la casella di controllo e seleziona “Convalida dati” proprio come quando hai aggiunto i valori.
Deseleziona la casella Usa valori cella personalizzati e fai clic su “Salva”. Ciò ti consente di mantenere la tua casella di controllo, ma semplicemente di rimuovere i valori assegnati.
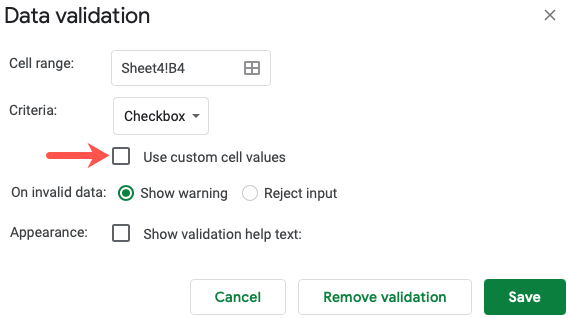
Se utilizzi Excel oltre a Fogli, dai un’occhiata a come utilizzare le caselle di controllo per creare un elenco di controllo in Microsoft Excel.

