Microsoft rende disponibili migliaia di calendari predefiniti personalizzati per Outlook, ma per accedervi è necessario navigare in un elenco in Outlook online. Ti mostriamo come.
Tenere traccia di tutte le tue varie attività tramite il calendario di Microsoft 365 Outlook è un buon modo per mantenere le cose organizzate. Tuttavia, per avere un quadro completo del tuo programma giornaliero, settimanale e mensile, dovrai avere accesso a molti calendari: attività lavorative, personali, scolastiche, extrascolastiche, ecc. L’aggiunta di calendari personalizzati preimpostati è un modo per ottenere tutto le informazioni di pianificazione caricate in Outlook, ma l’esecuzione di tale attività richiede un passaggio aggiuntivo.
Outlook online ha la possibilità di aggiungere calendari personalizzati e predefiniti per molti anni, ma far sì che quei calendari vengano visualizzati nella versione desktop del software non è così facile come dovrebbe essere. Nella sua versione attuale, non esiste un modo ovvio per aggiungere calendari predefiniti personalizzati a Outlook sul desktop. Il trucco è aggiungere prima quei calendari alla versione online di Outlook e poi lasciare che i calendari si sincronizzino con la versione desktop.
Come aggiungere un calendario preimpostato a Outlook sul desktop
Microsoft ha collaborato con molte organizzazioni per rendere disponibili i propri calendari direttamente dalla versione online di Outlook. Quindi, se hai bisogno del calendario ufficiale della scuola dei tuoi figli, è probabile che sia già disponibile nell’elenco dei calendari disponibili. Altri calendari desiderati non elencati potrebbero essere disponibili direttamente dal sito Web dell’organizzazione.
Per trovare calendari predefiniti personalizzati nell’elenco di Microsoft, accedi a Outlook online e vai alla scheda del calendario come mostrato nella Figura A .
Figura A
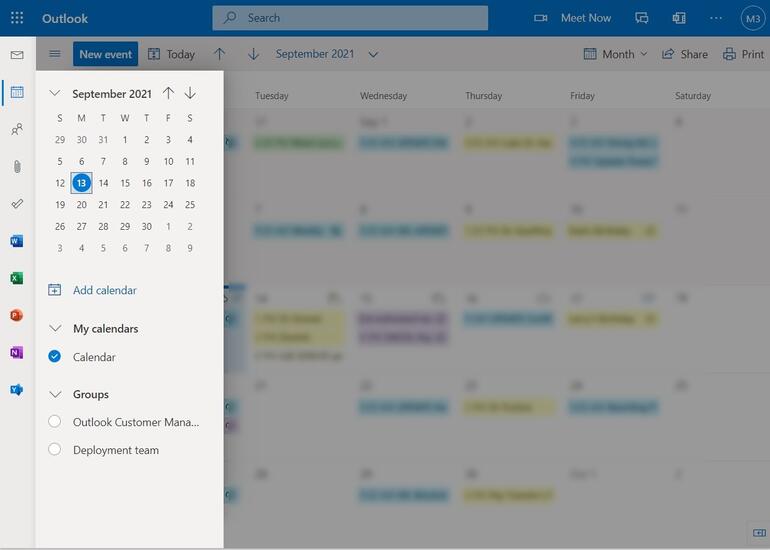
Nella barra di navigazione a sinistra vedrai il collegamento Aggiungi calendario. Fare clic per essere indirizzati a un elenco di calendari predefiniti personalizzati disponibili, come mostrato nella Figura B . Puoi scorrere la gerarchia dei menu per trovare il tuo calendario oppure puoi utilizzare la casella di ricerca per trovarlo più direttamente.
Figura B
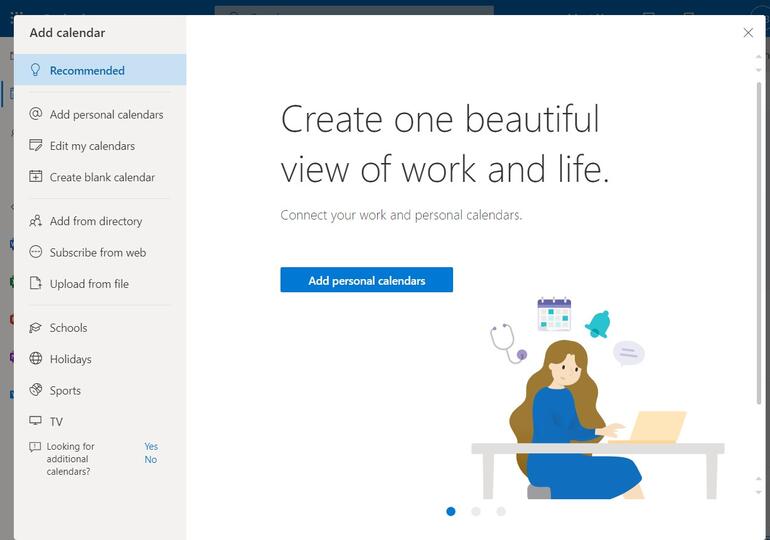
Si noti che Outlook ha un ampio elenco di scuole tra cui scegliere elencate in base al prefisso e al distretto scolastico associato ( Figura C ). Cercando il mio codice postale, posso trovare l’orario delle scuole superiori nella mia zona.
Figura C
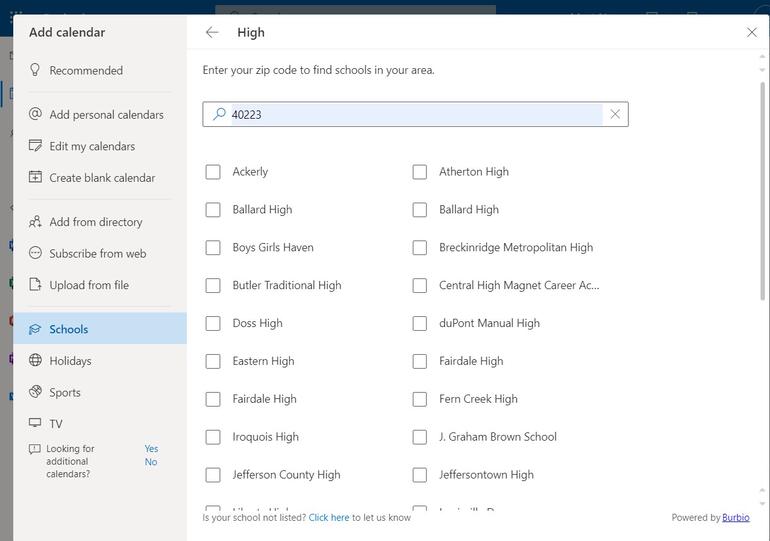
Se sei più interessato a tenere traccia della tua squadra sportiva preferita, Outlook ha a disposizione tutti i principali campionati professionistici, come puoi vedere nella Figura D .
Figura D
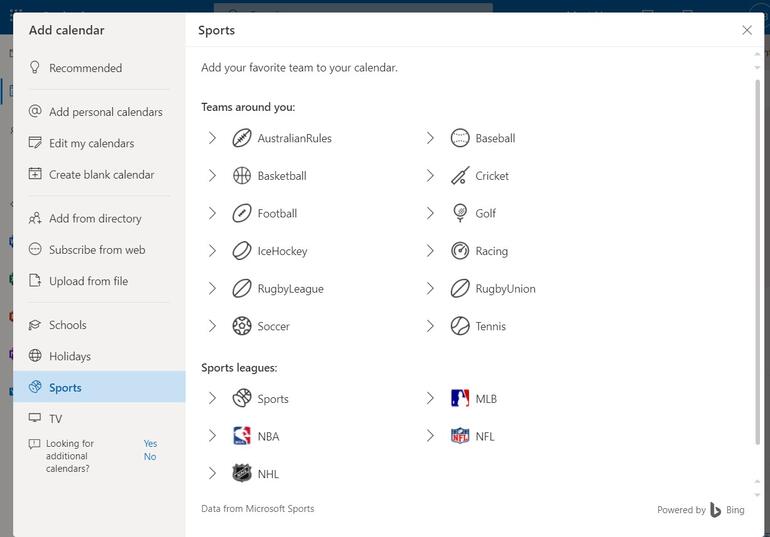
Una volta trovata la scuola, la squadra o il programma TV, fai clic sulla casella di controllo per aggiungere il calendario preimpostato all’elenco dei calendari, come mostrato nella Figura E . Nel mio caso, era il programma di calcio dell’Università di Louisville.
Figura E
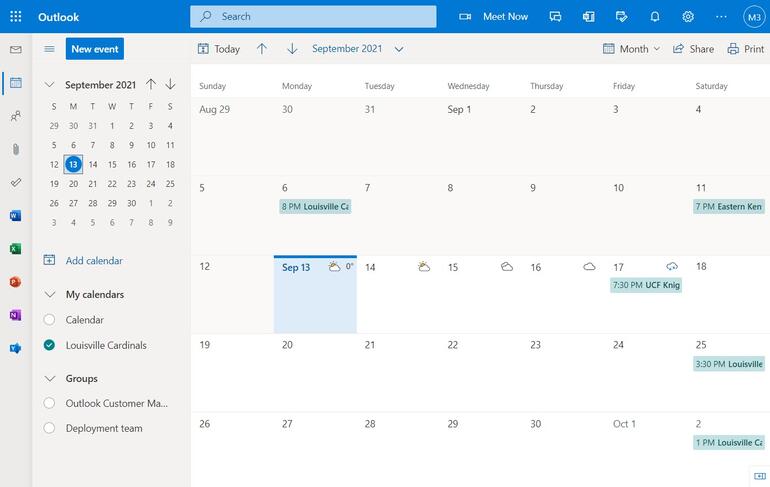
Puoi utilizzare il menu delle impostazioni (…) per modificare l’aspetto del tuo nuovo calendario predefinito in qualcosa di più appropriato delle impostazioni predefinite.
Ora, quando torni a Outlook per il desktop, troverai i tuoi nuovi calendari elencati nella barra di navigazione a sinistra, come mostrato nella Figura F .
Figura F

Supponendo che l’organizzazione mantenga i propri obblighi, quando il programma cambia, anche il calendario a cui sei iscritto cambierà. Pertanto, dovresti sempre avere il calendario più aggiornato e accurato visualizzato in Outlook, sia che tu lo stia visualizzando online o sul desktop.

