Puoi aggiungere un asse secondario in Excel trasformando il tuo grafico in un grafico combinato, abilitando l’opzione “Asse secondario” per una serie e tracciando la serie in uno stile diverso dall’asse principale. Se decidi di rimuovere il secondo asse in un secondo momento, selezionalo e premi Elimina.
Se disponi di un grafico in cui stai tracciando diversi tipi di dati o i valori variano, prendi in considerazione l’aggiunta di un secondo asse per una visualizzazione più semplice. Ti mostreremo come creare in modo indolore un grafico a due assi in Excel.
Quando utilizzare un asse secondario
Potresti avere una combinazione di serie di dati con valute, percentuali, decimali o numeri interi. O forse i valori che stai visualizzando variano di quantità maggiori di quelle che il grafico può mostrare adeguatamente. In questi casi, l’aggiunta di un secondo asse verticale al grafico può rappresentare i dati in modo più efficace.
Ad esempio, abbiamo il nostro set di dati che include spese e entrate per le nostre sedi. Abbiamo anche il numero di dipendenti per ogni sede per mostrare come questi numeri influenzano le spese e le entrate. Questo grafico ha due problemi.
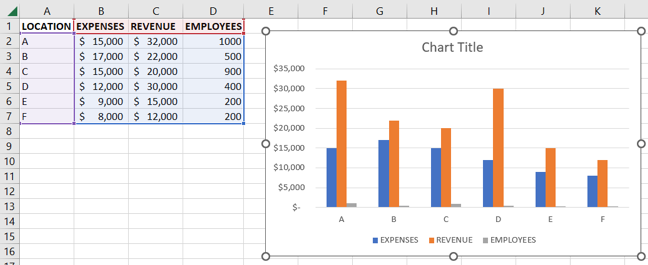
In primo luogo, i valori per i dipendenti sono ben al di sotto degli importi minimi per le spese e le entrate. In secondo luogo, abbiamo un mix di formati di valuta e numeri. Non solo i dati sono quasi impossibili da vedere, ma non hanno senso senza i valori numerici.
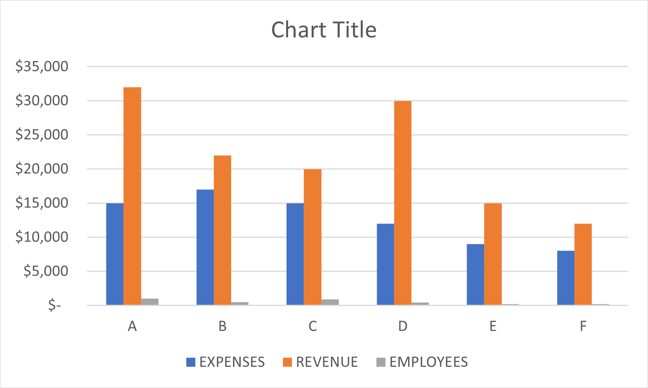
Come puoi vedere, tracciare questi dati senza un asse secondario non fornisce un’immagine utile o efficace.
Aggiungi un asse secondario in Excel
Se non hai ancora creato il tuo grafico, puoi aggiungere immediatamente l’asse secondario creando un grafico combinato dall’inizio. Ma se hai già il tuo grafico e vuoi semplicemente aggiungere il secondo asse, convertirai il tuo grafico, in un certo senso, in un grafico combinato.
Per iniziare la conversione in un grafico a due assi, seleziona uno degli indicatori per l’asse che desideri trasformare in un asse secondario. Quindi, fai clic con il pulsante destro del mouse e seleziona “Cambia tipo di grafico serie”.
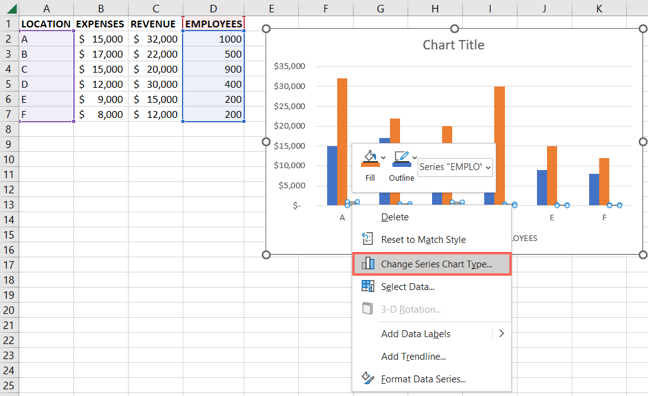
Vedrai la finestra Cambia tipo di grafico aperta con Combo selezionato a sinistra. Sulla destra, hai il tuo attuale tipo di grafico con i dati sottostanti.
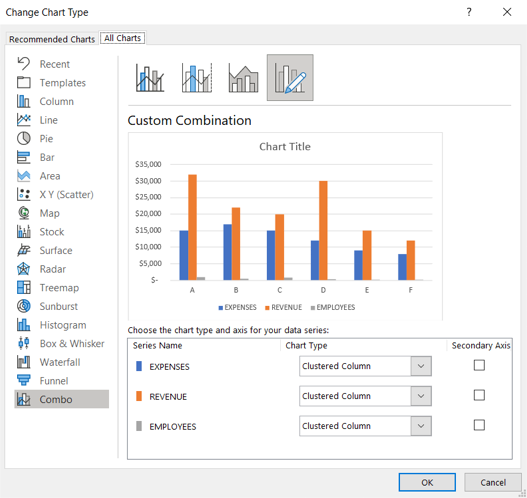
Utilizzare la casella a discesa Tipo di grafico accanto alla serie di dati che si desidera modificare. Di solito, l’utilizzo di una linea o di una linea con marcatori per il secondo asse funziona bene. Tuttavia, puoi scegliere un’altra opzione come area o scatter con linee per un aspetto unico, se lo desideri.
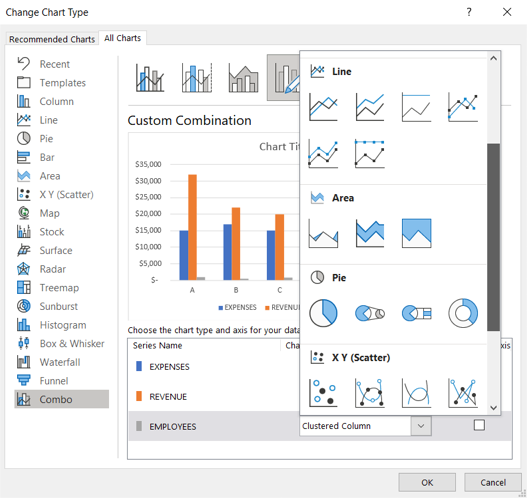
Quindi, seleziona la casella a destra della stessa serie per “Asse secondario”.
Vedrai quindi un’anteprima del grafico aggiornato. Come puoi vedere, il secondo asse si distingue da solo e include anche i valori lungo il lato destro. Entrambi rendono i dati molto più facili da capire.
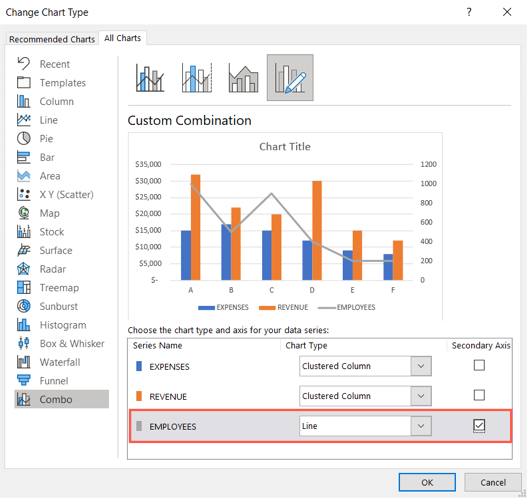
Nota: i grafici combinati normalmente funzionano con il tipo di grafico a colonne. Pertanto, potrebbe essere necessario modificarlo se si utilizza un grafico a bolle o un altro tipo di grafico.
Al termine, fai clic su “OK” per applicare la modifica al grafico nel tuo foglio. È quindi possibile aggiungere i titoli degli assi o impostare le etichette dei dati per una maggiore chiarezza.
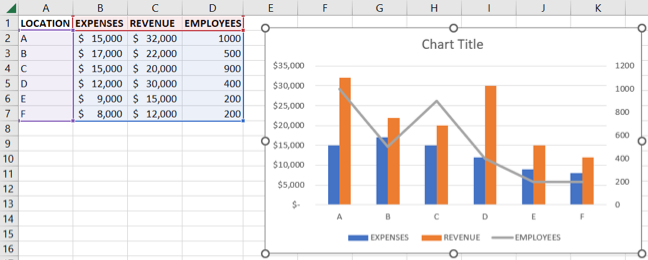
Rimuovi un asse secondario in Excel
Se in seguito decidi di non volere più un asse secondario nel grafico, il modo in cui lo rimuovi dipende da come desideri visualizzare i dati rimanenti.
Rimuovere l’asse e i dati dal grafico
Puoi rimuovere l’asse e i dati corrispondenti dal tuo grafico a due assi in modo rapido e semplice. Seleziona l’asse secondario sul grafico e premi il tasto Elimina.
Vedrai quindi entrambi rimossi dal grafico.
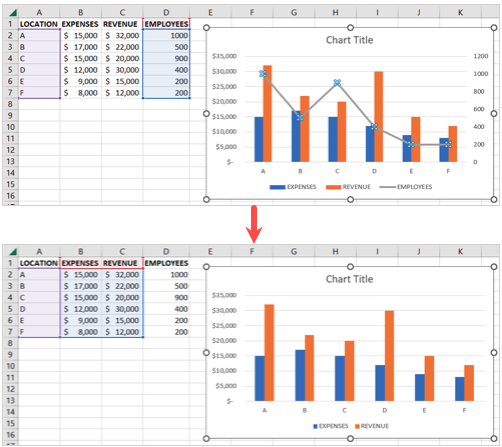
Converti l’asse in un tipo diverso
Puoi mantenere i dati sul grafico e cambiarne il tipo proprio come nell’esempio sopra per convertirlo in un grafico combinato.
Fai clic con il pulsante destro del mouse sulla serie di dati e seleziona “Cambia tipo di grafico serie”.
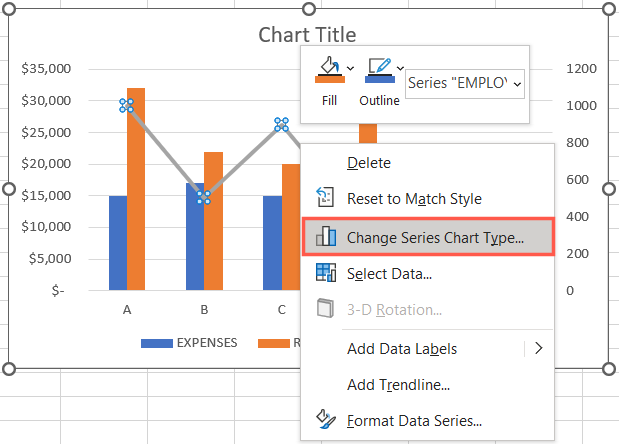
Quindi, scegli il tipo nel menu a discesa. Assicurati di deselezionare la casella per Asse secondario. Fare clic su “OK” per applicare la modifica.
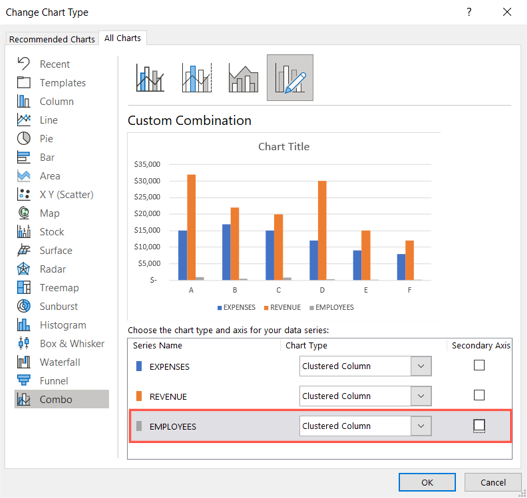
Converti l’asse secondario in un asse primario
Un’altra opzione consiste nel trasformare l’asse secondario in un asse primario . A seconda del tipo di grafico che stai utilizzando per l’asse secondario, questa potrebbe essere l’opzione ideale per te.
Fai clic con il pulsante destro del mouse sulla serie di dati e seleziona “Formato serie di dati”.
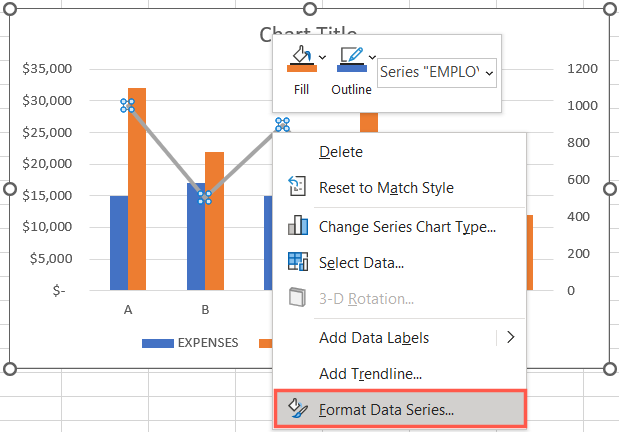
Quando si apre la barra laterale, seleziona l’opzione Asse primario nella sezione Opzioni serie. Tieni presente che dovresti essere indirizzato a questo punto esatto dal menu di scelta rapida.
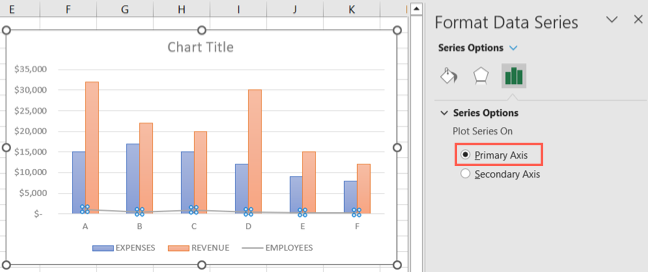
Anche in questo caso, a seconda del tipo di grafico, potrebbe essere necessario modificare lo stile dell’asse dopo averlo convertito. Puoi farlo facendo clic con il pulsante destro del mouse, scegliendo “Cambia tipo di grafico serie” e selezionando lo stile come descritto in precedenza.
Aggiungendo un asse secondario in Excel, puoi migliorare la leggibilità del tuo grafico per renderlo un oggetto visivo più utile.

