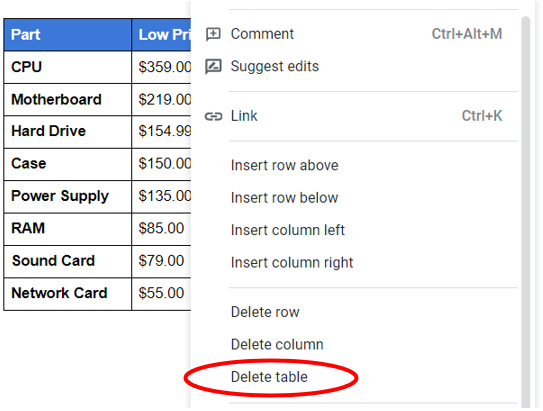Puoi inserire una tabella in un documento di Google Documenti per visualizzare i dati in un formato tabulare e organizzato. Una tabella è un ottimo modo per rappresentare più campi di dati associati.
Ad esempio, un elenco di prodotti e prezzi è più facile da leggere se visualizzato in una tabella, come mostrato nell’immagine.
ConsiglioPuoi anche creare una tabella in Fogli Google e quindi copiare e incollare quella tabella in un documento di Google Documenti, mantenendo la stessa formattazione.
Aggiungere una tabella
- Nel documento Google Documenti, posiziona il cursore del mouse nel punto in cui desideri aggiungere la tabella.
- Nella barra dei menu, fai clic su Inserisci e passa il cursore del mouse sull’opzione Tabella nel menu a discesa .
- Nel menu laterale della tabella , seleziona la casella che rappresenta il numero di righe e colonne che desideri nella tabella. Ad esempio, se desideri una tabella con tre colonne e nove righe, seleziona la casella per 3 x 9 , come mostrato di seguito.
Inserimento o eliminazione di una riga o colonna
In una tabella di Google Documenti, puoi aggiungere o rimuovere una riga o una colonna in qualsiasi momento.
Inserisci una riga
- Posiziona il cursore del mouse nel punto in cui desideri inserire una riga sopra o sotto.
- Utilizzando il mouse, fare clic con il pulsante destro del mouse per aprire il menu a comparsa e selezionare Inserisci riga sopra o Inserisci riga sotto .
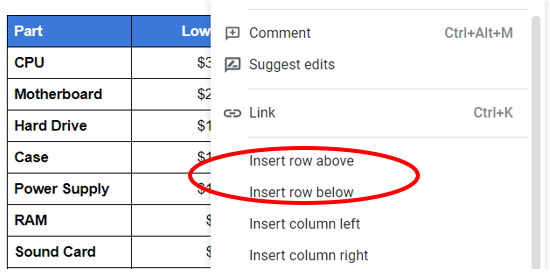
Inserisci una colonna
- Posiziona il cursore del mouse nel punto in cui desideri inserire una colonna a sinistra oa destra.
- Utilizzando il mouse, fare clic con il pulsante destro del mouse per aprire il menu a comparsa e selezionare Inserisci colonna a sinistra o Inserisci colonna a destra .
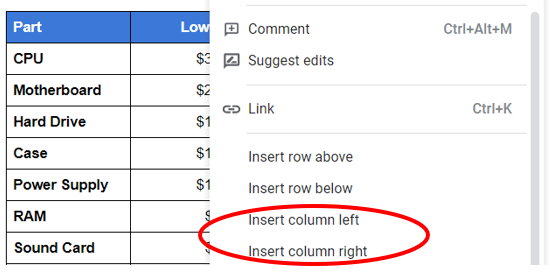
Elimina una riga
- Posiziona il cursore del mouse su una cella nella riga che desideri eliminare.
- Utilizzando il mouse, fare clic con il pulsante destro del mouse per aprire il menu a comparsa e selezionare Elimina riga .
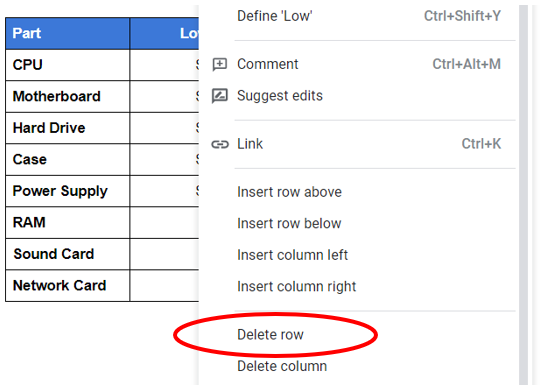
Elimina una colonna
- Posiziona il cursore del mouse su una cella nella colonna che desideri eliminare.
- Utilizzando il mouse, fare clic con il pulsante destro del mouse per aprire il menu a comparsa e selezionare Elimina colonna .
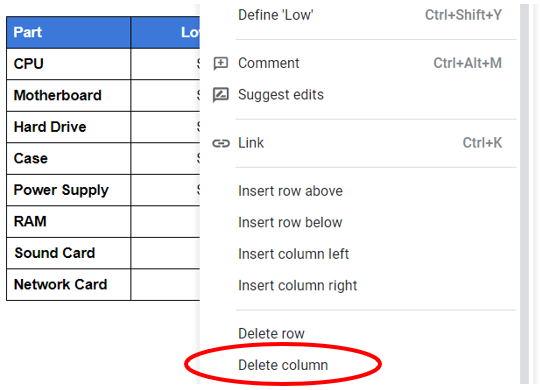
Spostare una tabella
Dopo aver aggiunto una tabella, puoi spostarla in qualsiasi altro punto del documento. Per spostare una tabella, segui questi passaggi.
- Seleziona l’intera tabella.
- Premi la scorciatoia da tastiera Ctrl+X per tagliare la tabella dal documento.
- Con il mouse, fai clic sulla posizione nel documento in cui desideri spostare la tabella per posizionare lì il cursore del testo .
- Premi la scorciatoia da tastiera Ctrl+V per incollare la tabella nella nuova posizione.
Ridimensionamento di righe e colonne
Una volta inserita una tabella, è possibile regolare l’altezza di una riga o la larghezza delle sue colonne.
Regola l’altezza di una riga
- Sposta il cursore del mouse sul bordo inferiore di una cella nella riga di cui desideri modificare l’altezza. Il cursore dovrebbe apparire come un
 simbolo.
simbolo. - Tenere premuto il pulsante sinistro del mouse, quindi trascinare il mouse verso l’alto per diminuire l’altezza della riga o trascinare verso il basso per aumentare l’altezza della riga.
- Rilascia il pulsante sinistro del mouse dopo aver ridimensionato la riga all’altezza desiderata.
Regola la larghezza di una colonna
- Sposta il cursore del mouse sul bordo destro della cella nella colonna di cui desideri modificare la larghezza. Il cursore dovrebbe apparire come un
 simbolo.
simbolo. - Tenere premuto il pulsante sinistro del mouse, quindi trascinare il mouse verso sinistra per diminuire la larghezza della colonna o trascinare verso destra per aumentare la larghezza della colonna.
- Rilascia il pulsante sinistro del mouse dopo aver ridimensionato la colonna alla larghezza desiderata.
Cambiare l’aspetto della tavola
Dopo che una tabella è stata aggiunta a un documento, puoi modificare alcuni aspetti dell’aspetto della tabella.
- Sposta il cursore su qualsiasi cella della tabella.
- Fare clic con il pulsante destro del mouse e selezionare Proprietà tabella nel menu a comparsa .
- Nella finestra Proprietà tabella , apportare le modifiche desiderate. È possibile modificare le dimensioni e il colore del bordo della tabella, il colore di sfondo delle celle, l’allineamento di tabelle e celle, l’altezza delle righe e la larghezza delle colonne e il riempimento delle celle.
- Dopo aver apportato le modifiche desiderate, fare clic su OK .
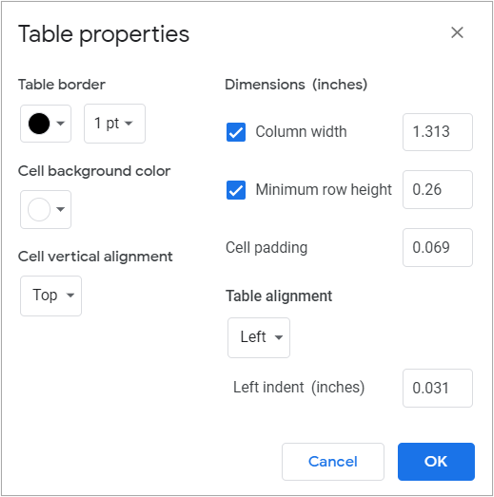
Eliminare una tabella
Se desideri eliminare una tabella da un documento di Google Documenti, procedi nel seguente modo.
- Sposta il cursore del mouse sulla tabella che desideri eliminare.
- Fai clic con il pulsante destro del mouse in un punto qualsiasi della tabella e seleziona Elimina tabella nel menu a comparsa .