In questo tutorial di Excel, ti mostrerò come applicare la formattazione condizionale a una tabella pivot filtrata in Excel. Sebbene il requisito sia un po’ complesso, non richiederà alcuna espressione per ottenere i risultati desiderati. In particolare, utilizzeremo una tabella pivot per riportare i dati di vendita al mese.
Utilizzeremo quindi un’affettatrice per filtrare in base alla regione. Un formato condizionale evidenzierà quindi la cifra mensile più alta in ciascuna regione. Potresti essere sorpreso di quanto sia facile. Lungo la strada, imparerai come raggruppare i record per componenti di data.
Sto utilizzando Microsoft 365 su un sistema Windows 10 a 64 bit, ma è possibile utilizzare versioni precedenti tramite Excel 2013. Excel per il Web supporta le tabelle pivot.
Come creare una tabella pivot in Excel
Vogliamo una semplice tabella pivot che riporti le vendite mensili per regione, in base alla tabella mostrata nella figura A . Puoi anche lavorare con un normale intervallo di dati.
Figura A
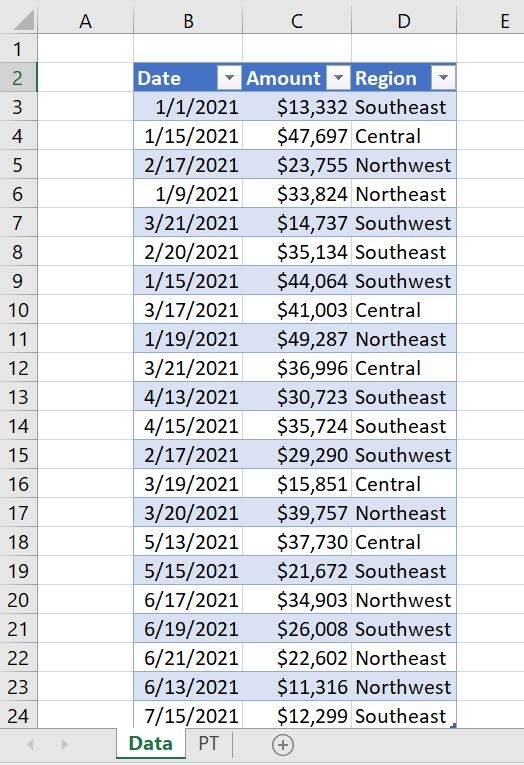
Per creare la tabella pivot iniziale, procedere come segue:
- Fare clic in un punto qualsiasi all’interno della tabella o dell’intervallo di dati.
- Fare clic sulla scheda Inserisci.
- Nel gruppo Tabelle, fai clic su Tabella pivot e scegli Da tabella/intervallo dal menu a discesa.
- Nella finestra di dialogo risultante, fare clic su Foglio di lavoro esistente. Excel ha impostato correttamente l’intervallo (TableSales).
- Fare clic all’interno del controllo Posizione, quindi fare clic su una cella del foglio, ad esempio G3 ( Figura B ).
- Fare clic su OK ed Excel inserisce una cornice di tabella pivot vuota.
Figura B
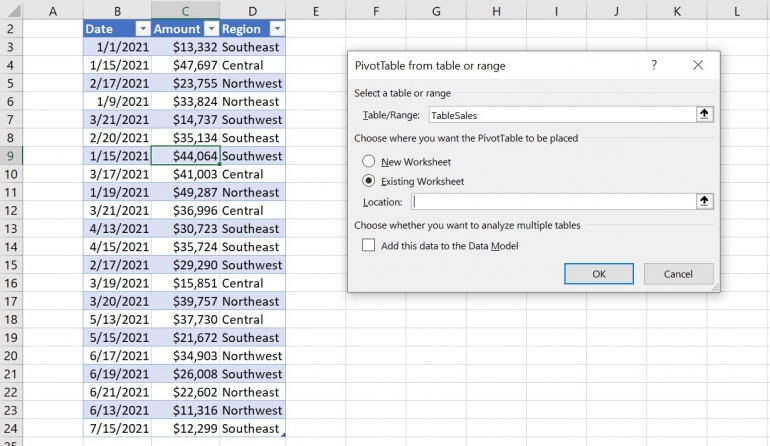
Figura C
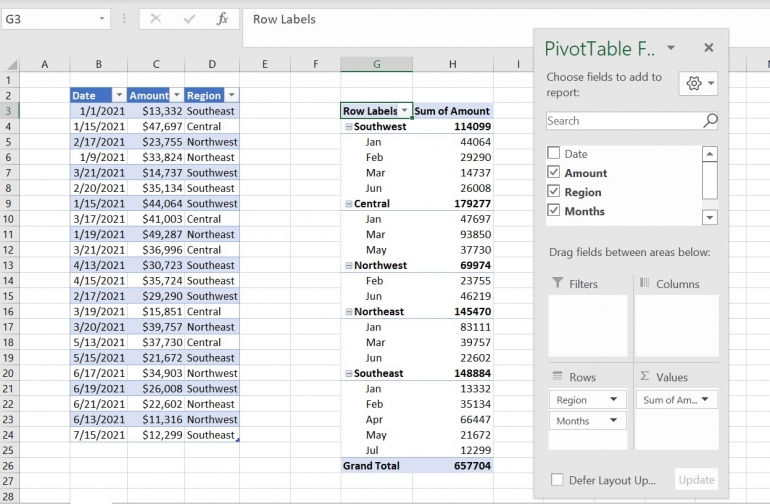
Utilizzando la figura C , trascinare i campi sui controlli appropriati per creare il frame della tabella pivot. Excel aggiunge il campo Mese all’elenco Righe per te, basandolo sulla colonna Data. Successivamente, aggiungiamo l’affettatrice che filtrerà la tabella per regione.
Come inserire un’affettatrice in Excel
Per filtrare la tabella pivot in base alla regione, inseriremo uno slicer. Questo processo è estremamente semplice. Per inserire un’affettatrice, procedere come segue:
- Fare clic in un punto qualsiasi all’interno della tabella pivot.
- Fare clic sulla scheda Analisi tabella pivot contestuale.
- Nel gruppo Filtro, fare clic su Inserisci affettatrice.
- Nel dispositivo di scorrimento risultante, fai clic su Regione ( Figura D ).
- Fare clic su OK.
Figura D
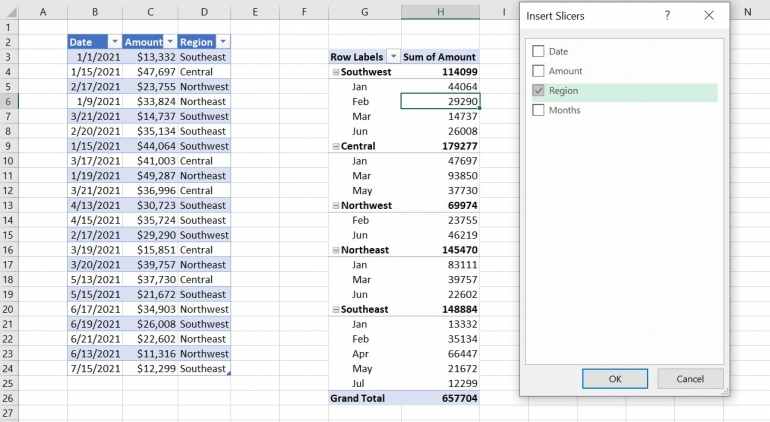
Figura E
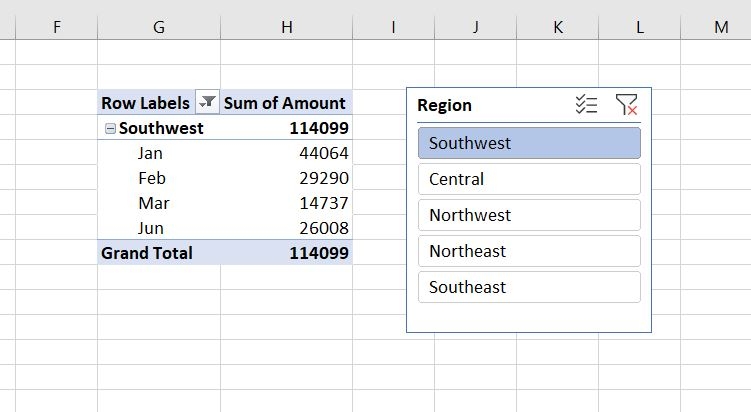
Una volta posizionato lo slicer, prova a fare clic su qualsiasi regione per filtrare la tabella pivot. Come puoi vedere nella Figura E , ho fatto clic su Southwest. Ora è il momento di aggiungere il formato condizionale.
Come aggiungere il formato condizionale in Excel
Una volta che hai una tabella pivot, sei pronto per aggiungere il formato condizionale. È più facile da implementare di quanto potresti pensare perché Excel offre impostazioni specifiche, quindi non devi inserire un’espressione. Per illustrare questo comportamento, procedere come segue:
- Fare clic su una cella qualsiasi dei valori Somma dell’importo, esclusa la cella dell’intestazione e la cella totale in basso.
- Nella scheda Home, fai clic su Formattazione condizionale nel gruppo Stili e scegli Nuova regola dal menu a discesa.
- Nella finestra di dialogo risultante, fai clic sulla terza opzione, Tutte le celle mostrano “Sum of Amount Values” per “Mesi” nel primo riquadro.
- Nel secondo riquadro, seleziona la terza opzione della regola, Formatta solo i primi o gli ultimi valori classificati.
- Nel riquadro inferiore, cambia da 10 a 1 nel controllo a destra del menu a discesa Superiore. Stai dicendo a Excel di evidenziare solo il valore più alto.
- Dal menu a tendina finale, scegli l’opzione Tutti i valori ( Figura F ).
- Fare clic su Formato.
- Fare clic sulla scheda Riempimento, scegliere un colore.
- Fare clic su OK due volte per tornare al foglio di Excel.
Figura F
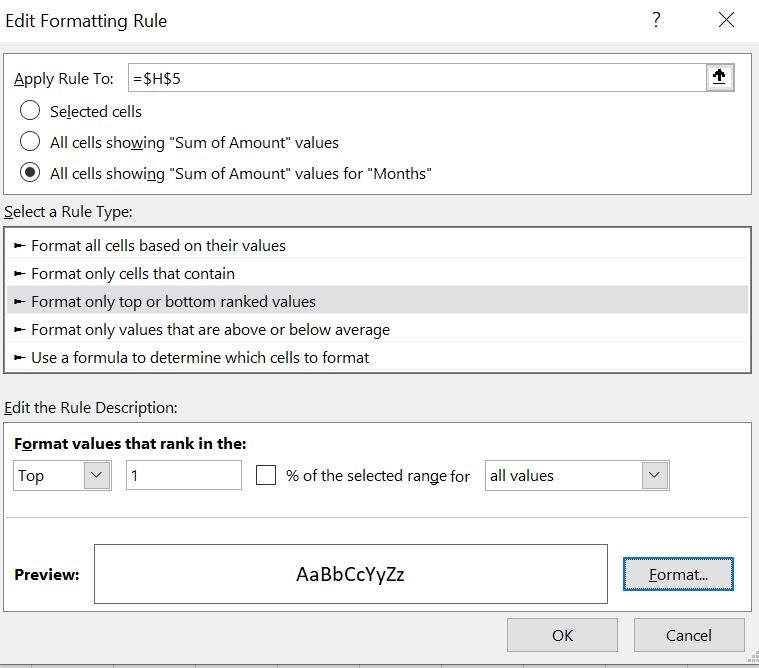
Figura G
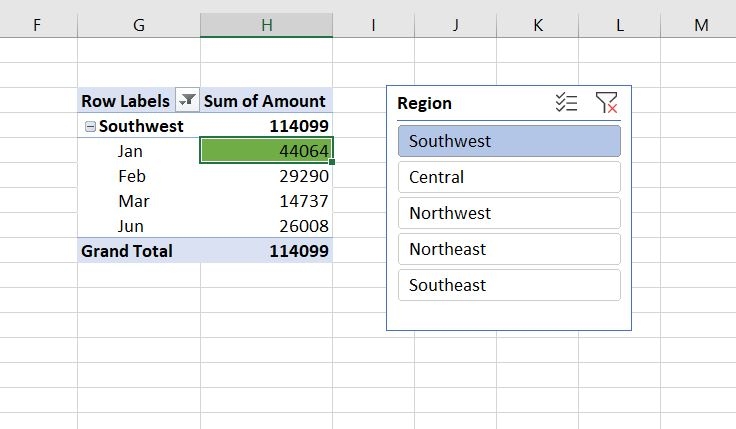
Come puoi vedere nella Figura G , il valore più alto nella regione sud-ovest è 44064.
Quello che stai per vedere dopo potrebbe sembrare un po’ di magia, ma è solo la tabella pivot che fa esattamente quello che hai chiesto. Fare clic su Centrale nell’affettatrice. La tabella pivot non solo regola i contenuti, ma evidenzia anche la cifra di vendita più alta per l’area centrale, come mostrato nella figura H . Fare clic su tutte le regioni per vedere l’evidenziazione regolare di conseguenza. Se si rimuove il filtro, la regola condizionale evidenzia il valore maggiore nell’intera tabella pivot, come illustrato nella figura I .
Figura H
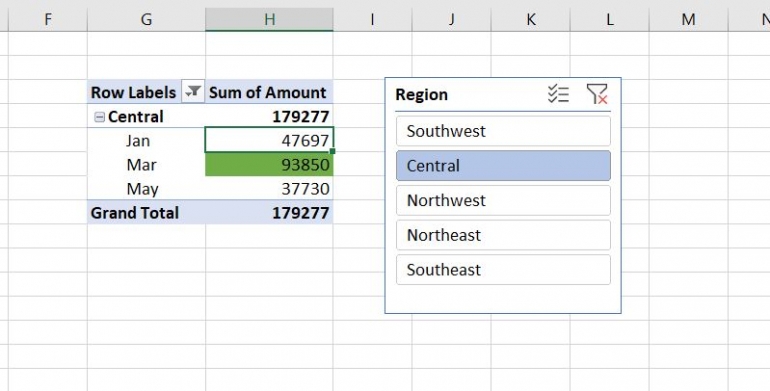
Figura I
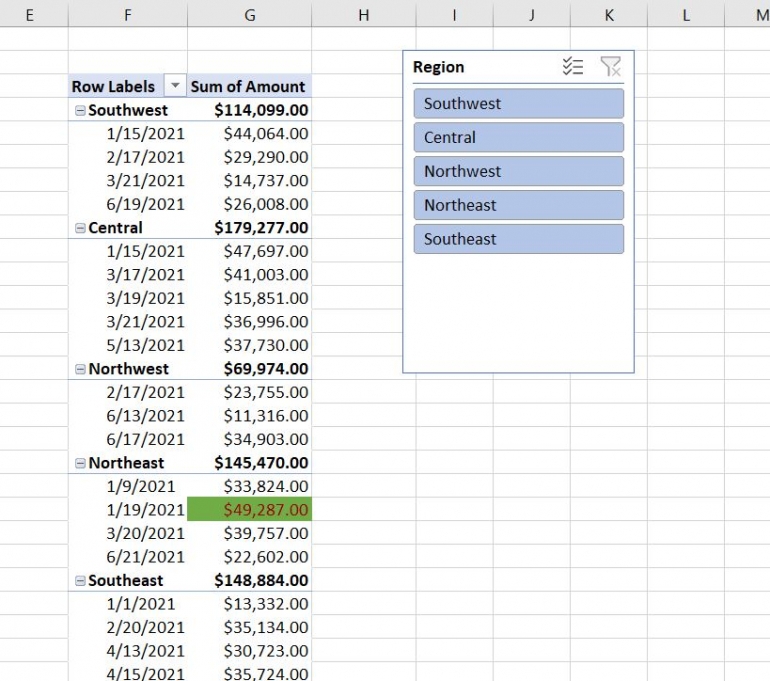
I risultati sembrano aver lavorato duramente per ottenere un formato condizionale che si aggiorna quando viene filtrato. Tutto ciò che è veramente richiesto è una conoscenza fondamentale di come formattare una tabella pivot.

