Aggiungere una filigrana a un documento di Word è un’attività facile e comune, ma sapevi che puoi aggiungere una filigrana a un foglio Excel? Puoi farlo e le regole per farlo in Word ed Excel sono simili. In questo articolo, ti mostrerò come utilizzare un file grafico come filigrana in un foglio Excel e come evitare alcune insidie lungo il percorso.
Licenza
La funzione filigrana di Excel è simile a quella di Word, ma non è così flessibile, ed è qualcosa di cui parlerò in questo articolo. Hai bisogno di alcuni dati in un foglio Excel e un file immagine da inserire come filigrana. Assicurati che la tua immagine non abbia restrizioni di copyright prima dell’uso. Anche allora, ricorda che Creative Commons non significa completamente gratuito senza restrizioni, anche se la maggior parte delle volte lo fa. Alcuni artisti richiedono crediti se utilizzi (distribuisci) il loro lavoro. Se hai intenzione di distribuire nel pubblico dominio, è una buona idea verificarlo.
Controllare la licenza può rivelarsi difficile, ma di solito c’è una scia di briciole da seguire. Nel nostro caso, utilizzeremo l’opzione Immagine. Per vedere come funziona prima del download, fare clic su Immagine nella scheda Inserisci e quindi effettuare le seguenti operazioni:
- Prima di scaricare il file, fai clic con il pulsante destro del mouse nella finestra di dialogo Immagini online e scegli Proprietà. Molto probabilmente, qui non troverai nulla di utile, ma a volte sei fortunato.
- Se Proprietà non è di aiuto, scegli Visualizza origine ( Figura A ). In questo modo (di solito) si apriranno le informazioni sull’origine del file in Blocco note.
- Se niente ti urla contro, cerca “licenza”. Se non viene visualizzato nulla, cerca un URL di origine. L’ornamento .jpg che sto usando ha un URL del foglio di stile .ccs nelle prime righe di codice ( Figura B ). Copialo nel tuo browser e guarda cosa tira fuori. Nella Figura C , puoi vedere i miei risultati: Proprio in alto troverai che il copyright è concesso in licenza dal MIT.
Usa il tuo motore di ricerca preferito per trovare informazioni sulla licenza del MIT. Scoprirai che questa licenza è flessibile. L’unica menzione è l’inclusione della dichiarazione di autorizzazione nel software. Sei libero di distribuire; non stai distribuendo software.
Figura A
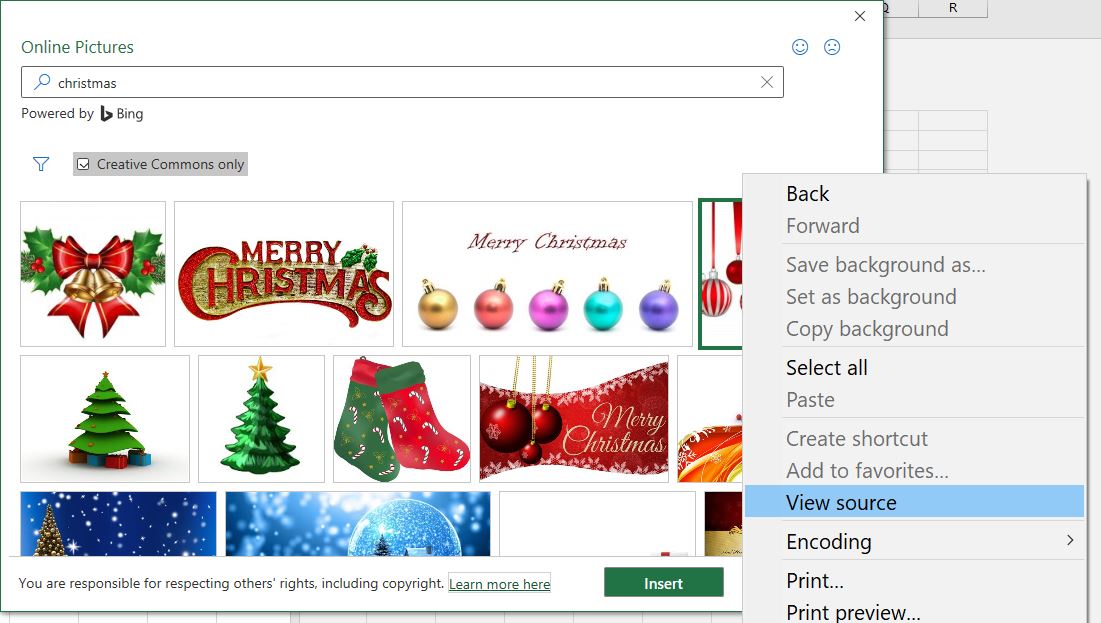
Trova la licenza nelle informazioni sulla fonte.
Figura B
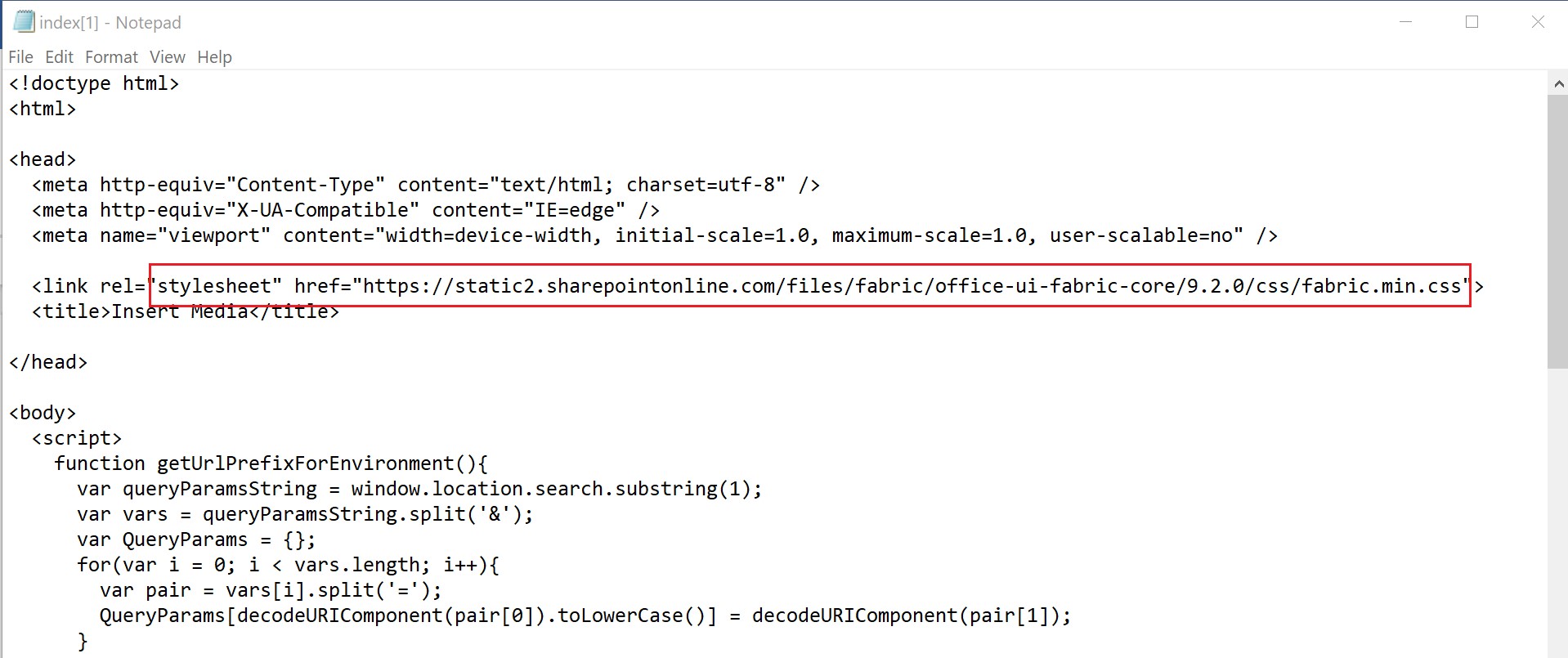
Potrebbe esserci un indizio sulla licenza nel file sorgente.
Figura C
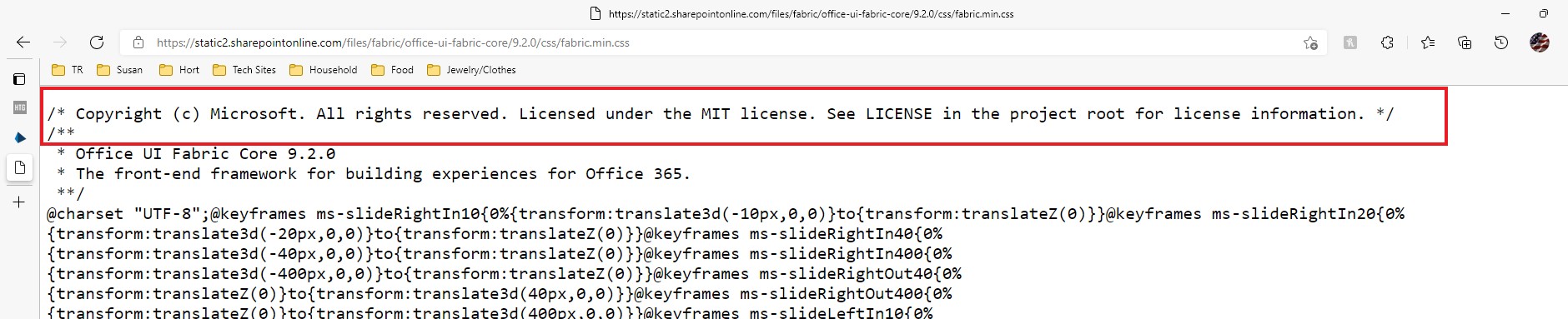
Potresti trovare informazioni sulla licenza nel foglio di stile della grafica.
Se questo sembra confuso, non preoccuparti. Non esiste una pallottola d’argento e potrebbe volerci un po’ di pratica per diventare bravi a individuare gli indizi giusti. Questo processo è univoco per il file grafico e utilizza la funzionalità Immagine. Potresti utilizzare un percorso completamente diverso per trovare e inserire un file grafico. Se sei in dubbio, trova un altro file grafico. Indipendentemente dalla licenza e dalla dichiarazione di autorizzazione, quando possibile, è sempre accettabile fornire credito. Non puoi sbagliare così facendo.
Una volta che hai un file che puoi distribuire liberamente, è il momento di aggiungerlo al foglio Excel.
Come aggiungere una filigrana grafica in Excel
Quando aggiungi una filigrana a un foglio Excel, lavorerai con la sezione di intestazione della cartella di lavoro. Poiché le pagine del foglio Excel sono in una certa misura passive, il dimensionamento e il posizionamento corretto della filigrana possono richiedere un po’ di modifiche.
Ora aggiungiamo quell’ornamento jpg che abbiamo recensito in precedenza per la sua licenza a un foglio Excel:
- Fare clic sulla scheda Inserisci e quindi fare clic sull’opzione Intestazione e piè di pagina nel gruppo Testo. In questo modo si apre l’intestazione per impostazione predefinita con il cursore nella sezione centrale. Sei in visualizzazione Layout di pagina.
- Fare clic su Immagine nel gruppo Elementi intestazione e piè di pagina nella scheda contestuale Intestazione e piè di pagina.
- Nella finestra di dialogo risultante, fai clic sulla ricerca online (il mio è Bing Image Search) e inserisci Natale come termine di ricerca. Qui è dove controllerai la licenza se non l’hai già fatto. Sentiti libero di inserire un altro termine per abbinare la tua festa laica o religiosa; dipende interamente da te e dalla tua organizzazione.
- Trova l’ornamento .jpg (o il file che preferisci), selezionalo e fai clic su Inserisci. La Figura D mostra il collegamento all’immagine come &[Picture] nell’intestazione.
Figura D
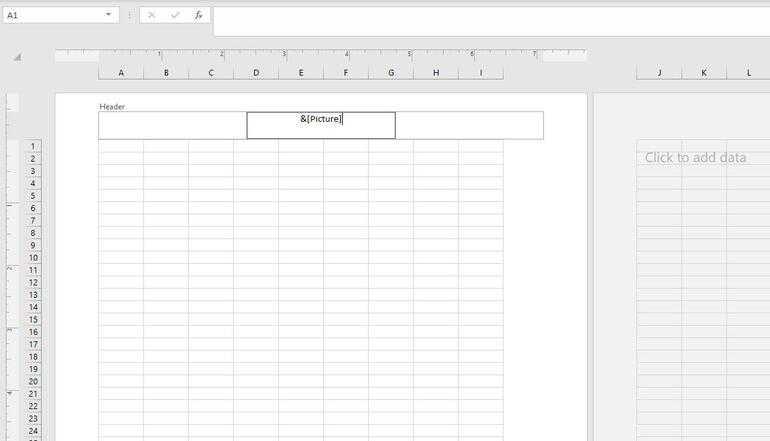
Inserisci il file grafico.
A questo punto, sei ancora nell’intestazione ma non puoi vedere nulla. È qui che le cose diventano un po’ uniche per ogni situazione. Quello che succede dopo dipenderà dalla dimensione del file grafico, dalla dimensione del contenuto del foglio e così via. Fare clic in un punto qualsiasi al di fuori della sezione dell’intestazione. In questo modo dovrebbe visualizzare il .jpg, come mostrato nella Figura E .
Figura E
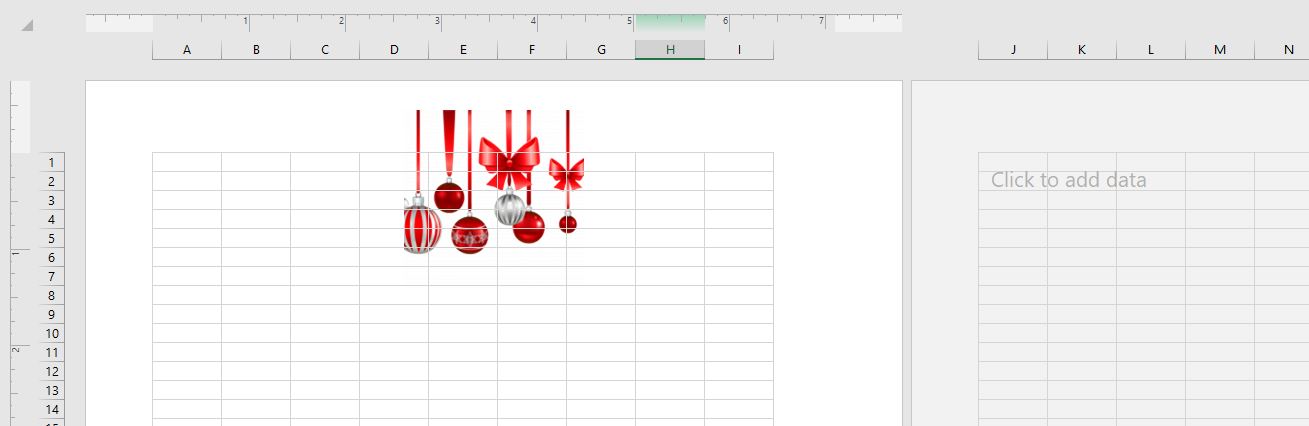
Visualizza il file grafico.
Così com’è, il .jpg è troppo piccolo. Poiché non hai cambiato la vista, puoi modificare il .jpg sul posto, il che riduce notevolmente il tempo e lo sforzo di ritocco.
Usando il righello appena sopra l’intestazione, decidi quanto vuoi che sia largo il grafico. In questo caso, diremo 6,5 pollici perché è la dimensione predefinita del foglio. Non preoccuparti dell’altezza, ma in alcuni casi quella sarà la misura più importante e lavorerai da essa invece che dalla larghezza.
Per accedere al file .jpg, procedi come segue:
- Fare clic nell’area dell’intestazione per riaprire l’intestazione. (Assicurati che l’elemento &[Immagine] sia selezionato.)
- Fare clic sulla scheda contestuale Intestazione e piè di pagina e quindi fare clic su Formato immagine nel gruppo Elementi intestazione e piè di pagina. Per impostazione predefinita, le opzioni Blocca proporzioni e Relativo alla dimensione immagine originale sono entrambe selezionate. Non dovresti aver bisogno di deselezionare queste due opzioni; così facendo si può distorcere la grafica.
- Modificare l’opzione Larghezza in 6.5 ( Figura F ) e fare clic su OK.
Poiché l’opzione Blocca proporzioni è selezionata, Excel aggiorna l’altezza di conseguenza per te. In questo caso, sono gli stessi, ma non sarà sempre così. La figura G mostra il grafico ridimensionato e sembra giusto.
Figura F
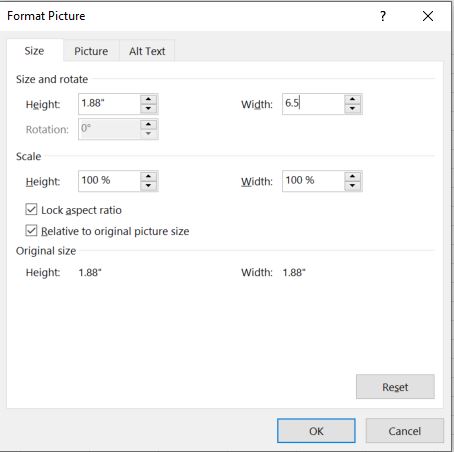
Modificare la larghezza della grafica.
Figura G
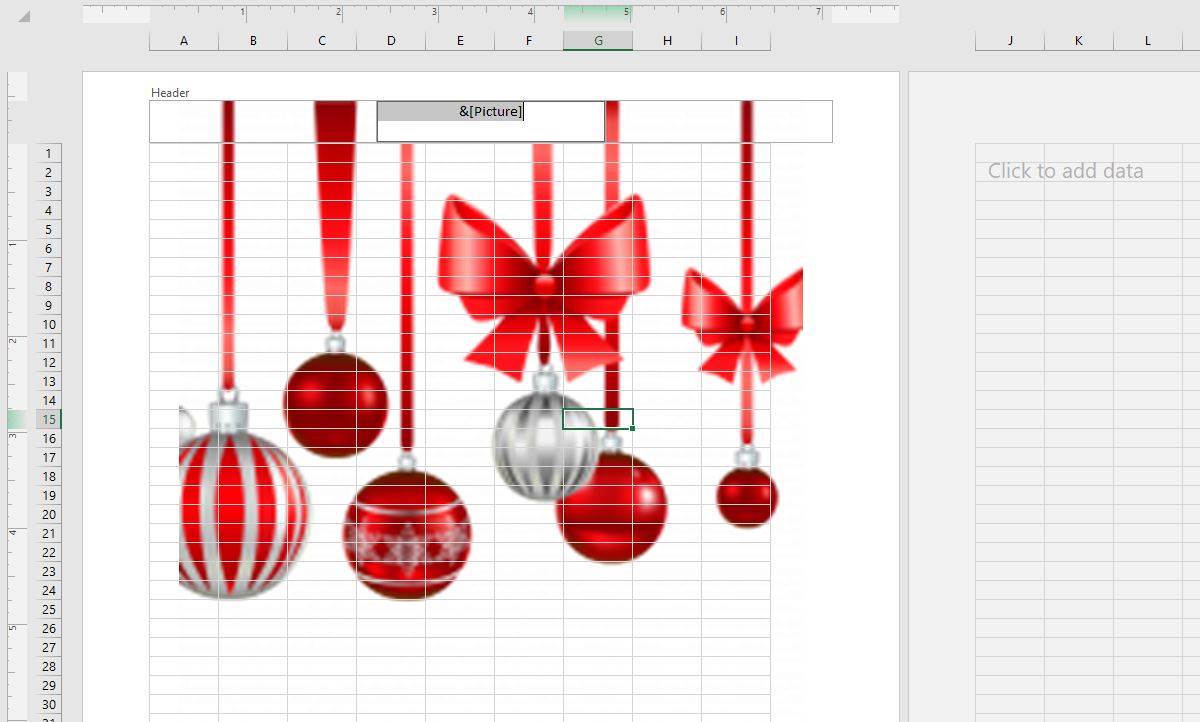
Ora la grafica ha le dimensioni giuste per riempire la maggior parte del foglio predefinito.
La maggior parte delle filigrane è oscurata in modo da non sovraccaricare il contenuto. Non abbiamo alcun contenuto per il file dimostrativo, ma oscuriamo comunque la grafica:
- Se necessario, fai clic sulla sezione dell’intestazione e assicurati che l’elemento &[Immagine] sia selezionato.
- Fare clic sulla scheda contestuale Intestazione e piè di pagina e quindi fare clic su Formato immagine.
- Nella finestra di dialogo risultante, fare clic sulla scheda Immagine.
- Nella sezione Controllo immagine, fai clic sul menu a discesa Colore e scegli Sbiadimento ( Figura H ).
- Fare clic su OK. Come puoi vedere nella Figura I , gli ornamenti rossi sono molto più chiari dopo l’applicazione dell’effetto Washout.
Figura H
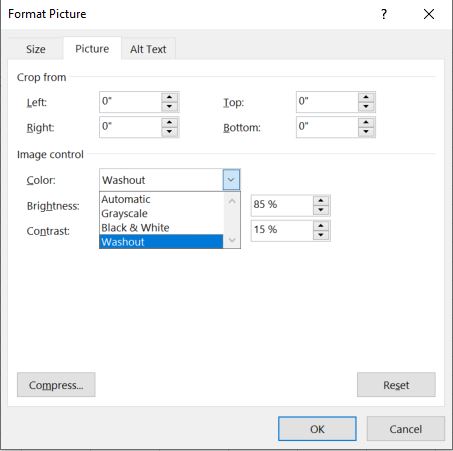
Scegli Washout per oscurare la grafica.
Figura I
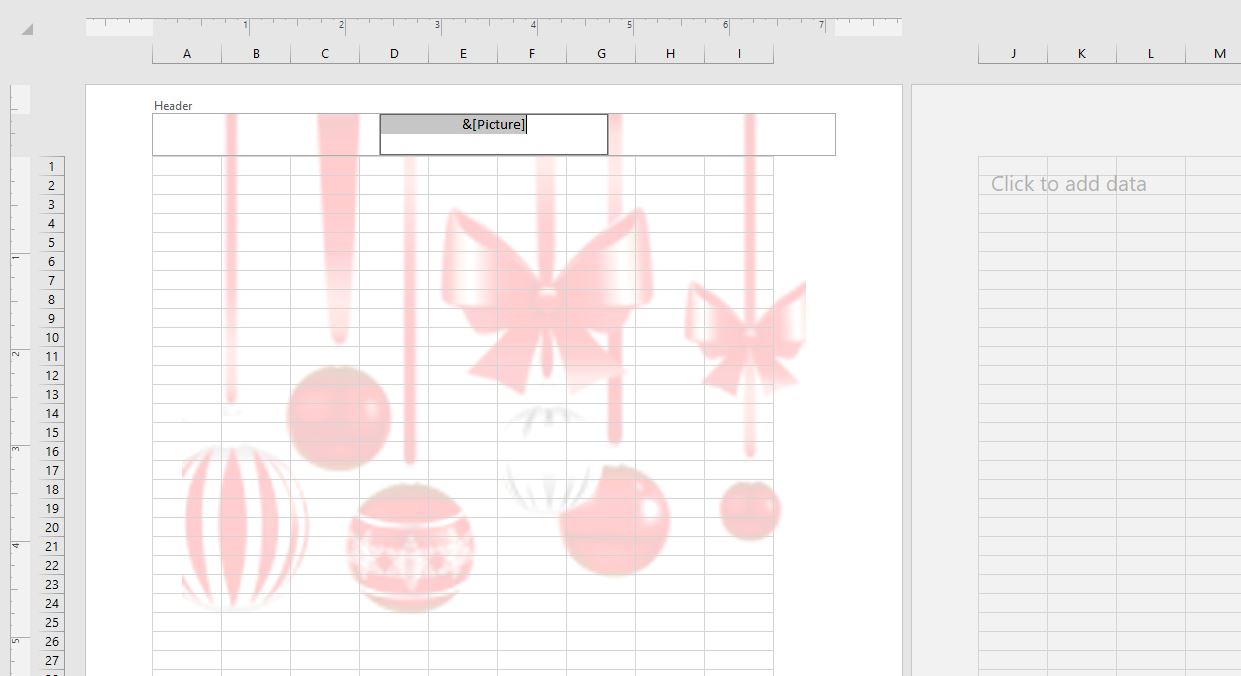
Gli ornamenti sono molto più leggeri ora.
È stato abbastanza facile, ma inserire il testo è ancora più semplice. Molte filigrane sono di testo, ad esempio Riservato, Bozza e così via. Per inserire il testo, apri l’intestazione e inserisci semplicemente il testo. Con il testo selezionato, fai clic sulla scheda Home e usa le opzioni Carattere per formattare il testo in modo appropriato.
Quando lavori in visualizzazione Normale, non vedrai la filigrana. Per rimuovere la filigrana, apri l’intestazione, seleziona l’elemento immagine o il testo e premi Elimina. Fare clic su qualsiasi cella al di fuori dell’intestazione per completare l’eliminazione.

