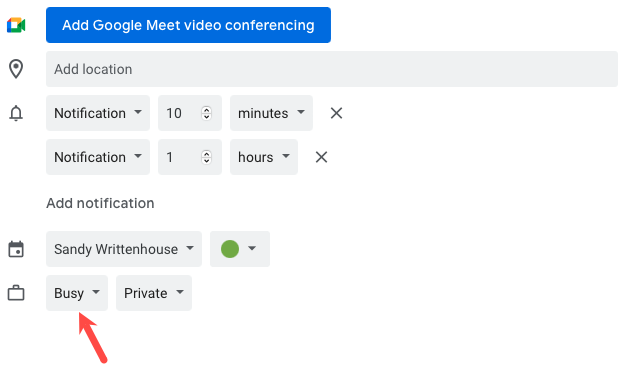Assicurati che l’evento del calendario di Google abbia un indirizzo. Ottieni indicazioni per quell’indirizzo in Google Maps e utilizza l’opzione “Aggiungi al calendario” per aggiungere un evento di viaggio al tuo calendario. Puoi contrassegnarti come occupato anche durante l’evento di viaggio.
Quando aggiungi un evento a Google Calendar, il viaggio verso di esso potrebbe essere un evento in sé. Assicurati di avere tempo per raggiungere il tuo evento aggiungendo il viaggio al tuo calendario. Puoi quindi impedire che altri eventi vengano programmati durante il tuo viaggio.
Aggiungi il tempo di viaggio a un evento di Google Calendar
Puoi aggiungere il tempo di viaggio a un evento che hai organizzato o a uno per il quale ricevi un invito utilizzando Google Calendar nel tuo browser. Questo crea un evento separato sul tuo calendario per il tempo necessario per arrivare a destinazione da una posizione inserita.
Per seguire questi passaggi, utilizzerai l’anteprima di Google Maps nella barra laterale. Se hai nascosto la barra laterale per disabilitare l’anteprima , seleziona la freccia in basso a destra per mostrare prima il pannello laterale.
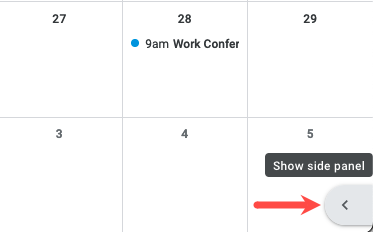
Quando crei l’evento, aggiungi la posizione nel campo corrispondente per l’evento. Quindi, fai clic sull’icona della mappa a destra.
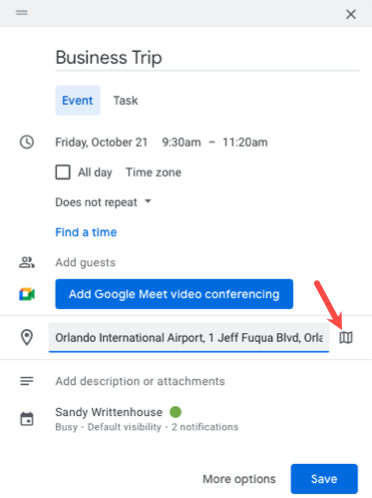
Se ricevi un invito , seleziona il luogo nella finestra a comparsa dell’evento nella pagina principale del calendario o seleziona l’icona della mappa accanto al luogo nella pagina dei dettagli dell’evento.
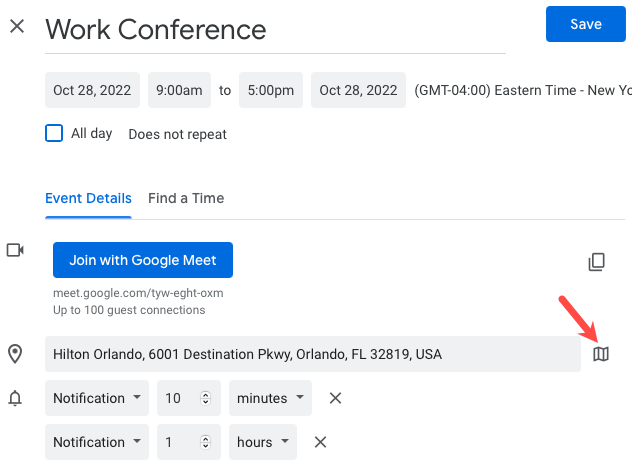
Seleziona “Indicazioni” nella barra laterale e inserisci la tua posizione di partenza nella casella che appare.
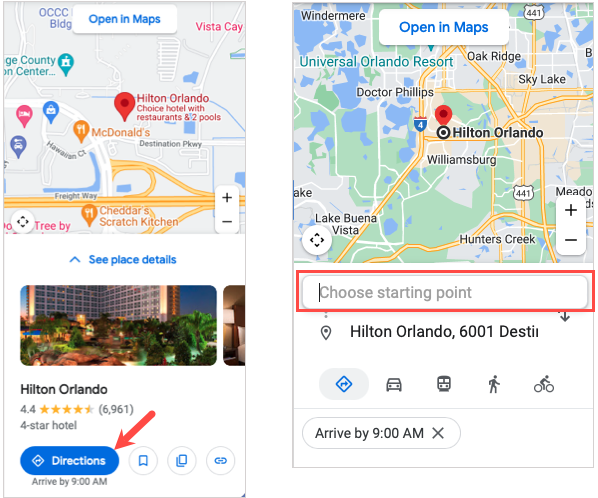
Scegli le indicazioni stradali che desideri raggiungere nel luogo se sono disponibili più opzioni. Quindi, fai clic su “Aggiungi al calendario”.
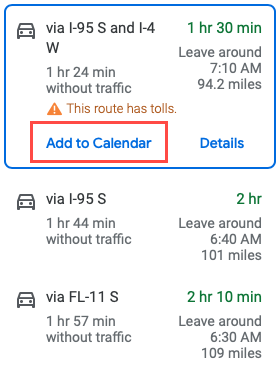
Vedrai quindi un nuovo evento sul tuo calendario con quelle indicazioni e l’orario in cui dovresti partire per raggiungerlo.
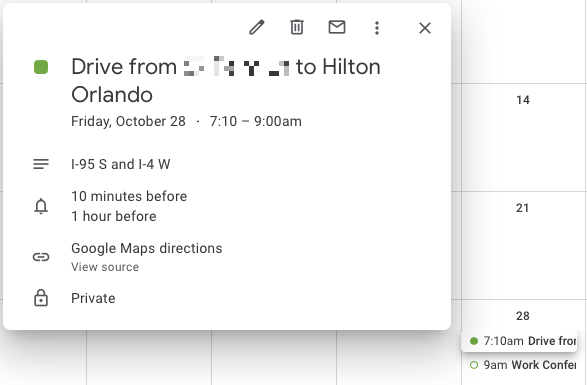
Regola la tua disponibilità
A seconda delle impostazioni di disponibilità di Google Calendar , potresti dover contrassegnarti come Occupato per l’evento di viaggio.
Apri la finestra pop-up dell’evento di viaggio e fai clic sull’icona Modifica (matita).
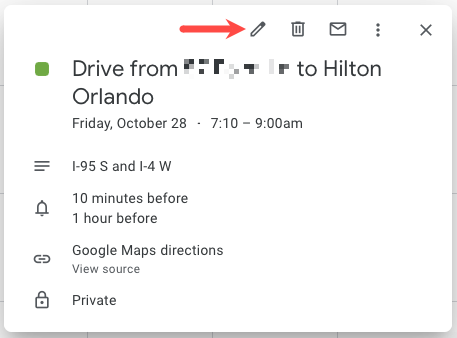
Nella parte inferiore, sopra la descrizione, utilizza la casella a discesa a sinistra per selezionare “Occupato”. Seleziona “Salva” in alto.