Se sei un avido utente di Google Drive, probabilmente hai molti file e cartelle archiviati. Potresti avere molti file con nomi simili ed eseguire ricerche avanzate per ciò di cui hai bisogno. Questo è quando l’aggiunta di descrizioni può aiutare.
Perché dovresti usare le descrizioni in Google Drive
Puoi aggiungere descrizioni a file e cartelle in Google Drive . Usali per descrivere un’immagine, il contenuto di una cartella, cosa mostra un video e altro ancora.
A seconda di come dai un nome ai file prima di salvarli o caricarli, potresti avere molti elementi come immagini o schermate con nomi simili. Questo rende difficile determinare quale ti serve in quel momento.
Oltre a ottenere i dettagli per un file o una cartella prima di aprirlo, puoi sfruttare le descrizioni durante la ricerca su Google Drive . Puoi cercare una parola o una frase nella descrizione e vedrai quell’elemento apparire nei risultati di ricerca.
Aggiungi una descrizione in Google Drive
Il campo della descrizione di un articolo in Google Drive è un po’ fuori mano; devi sapere dove guardare. Seleziona un elemento in Google Drive sul Web per aggiungerne la descrizione. Quindi, fai clic sull’icona Visualizza dettagli (lettera piccola “i”) in alto a destra o fai clic con il pulsante destro del mouse sull’elemento e seleziona “Visualizza dettagli”.
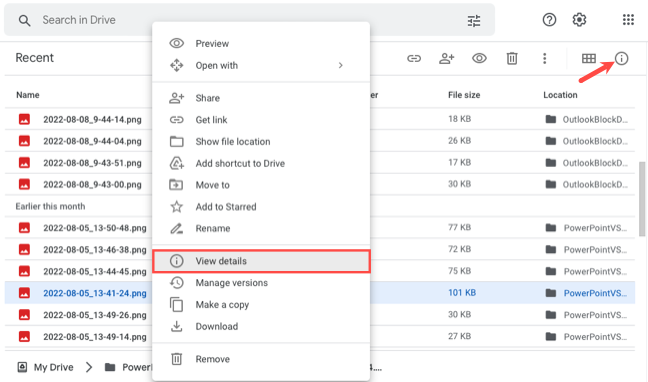
Questo apre una barra laterale sul lato destro. Assicurati che la scheda Dettagli sia selezionata in alto. Scorri fino alla fine dei dettagli del tuo articolo fino a visualizzare il campo Aggiungi una descrizione.
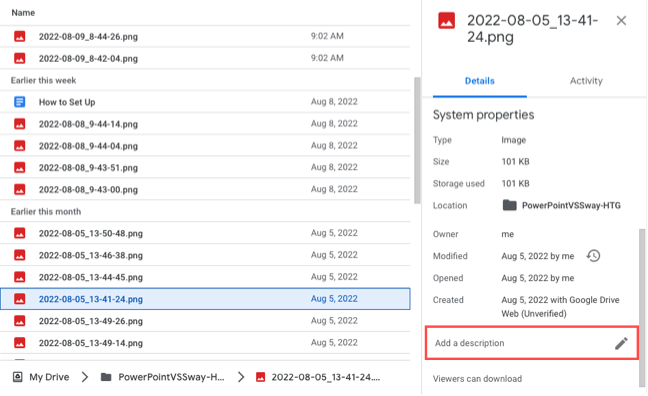
Fare clic sull’icona a forma di matita a destra del campo. Quando si apre la casella di testo, digita la descrizione dell’articolo.
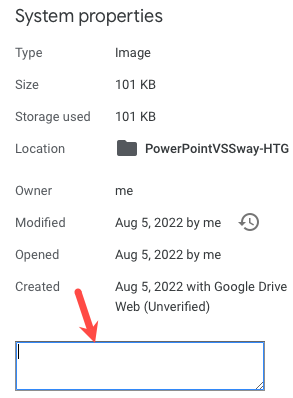
Puoi premere Invio o Invio o semplicemente fare clic al di fuori della casella di testo. Vedrai la tua descrizione salvata automaticamente.
Puoi chiudere la barra laterale usando la X in alto a destra.
Quindi, riapri semplicemente la barra laterale con Visualizza dettagli per vedere la descrizione di un articolo o modificarla.
Cerca con una descrizione
Dopo aver aggiunto una descrizione a un elemento, questo rende quell’elemento più ricercabile. Quando utilizzi la casella “Cerca in Drive” in alto, inserisci una parola o una frase dalla tua descrizione per trovare quell’elemento più facilmente o almeno restringere ulteriormente i risultati.
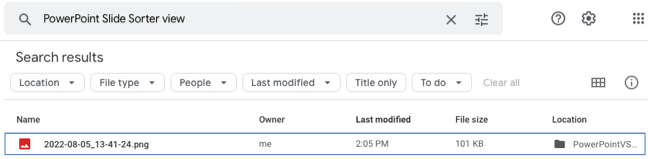
Oltre a un modo più utile per vedere in cosa consiste un file o una cartella in Google Drive, hai un altro modo per trovare gli elementi di cui hai bisogno. Hai intenzione di aggiungere descrizioni ad alcuni dei tuoi elementi di Google Drive?

