Hai deciso di migliorare la tua presentazione di Presentazioni Google aggiungendo transizioni animate tra le diapositive. Ma adesso forse vuoi animare testo, immagini o oggetti in aggiunta o in alternativa. Ecco come aggiungere animazioni in Presentazioni Google.
In Microsoft PowerPoint è possibile utilizzare le animazioni per controllare quando viene visualizzata un’immagine o per rivelare una riga alla volta . La buona notizia è che puoi aggiungere questi stessi tipi di animazioni in Presentazioni Google. Sia che tu voglia abbellire la tua presentazione o enfatizzare i contenuti, è facile da fare e ti guideremo attraverso di esso.
Aggiungi un’animazione in Presentazioni Google
Puoi animare testo e altri elementi con una varietà di effetti in Presentazioni Google. Inoltre, puoi controllare quando inizia l’animazione.
Apri la presentazione in Presentazioni Google e seleziona una diapositiva con un elemento che desideri animare.
Animare gli oggetti
Per animare un’immagine, un oggetto o una forma, selezionalo. Fai clic su Visualizza > Movimento nel menu per aprire la barra laterale Movimento sulla destra.
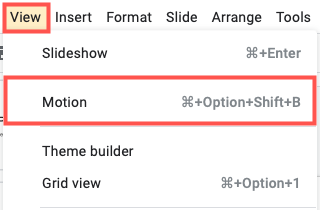
Nella parte inferiore della barra laterale, sotto Animazioni oggetto, fai clic su “Aggiungi animazione”.
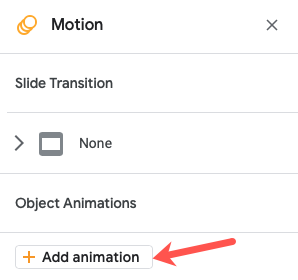
Usa la prima casella a discesa che vedi per scegliere l’effetto per l’animazione. Puoi scegliere tra opzioni come dissolvenza in entrata o in uscita, volo in entrata o in uscita o rotazione.
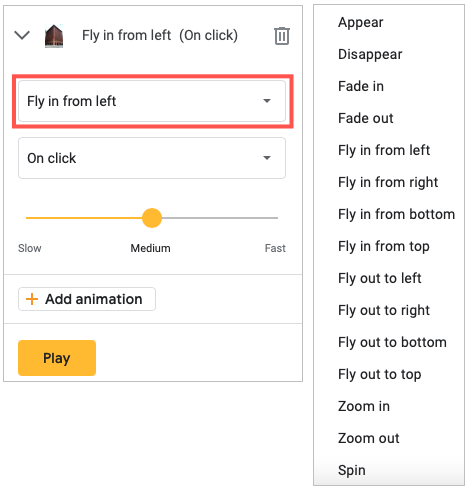
È importante notare che se usi un effetto come vola dentro, questo porta l’immagine sulla diapositiva. Questo è considerato un effetto di ingresso. Mentre se usi il volo fuori, questo rimuove l’immagine dalla diapositiva come effetto di uscita.
Utilizzare la seconda casella a discesa per selezionare come si desidera controllare l’animazione. È possibile avviare l’effetto facendo clic o avviarlo automaticamente dopo o con un’animazione precedente.
Infine, usa il cursore per scegliere la velocità per la tua animazione.
Fai clic su “Riproduci” per vedere un’anteprima e “Stop” al termine delle animazioni.
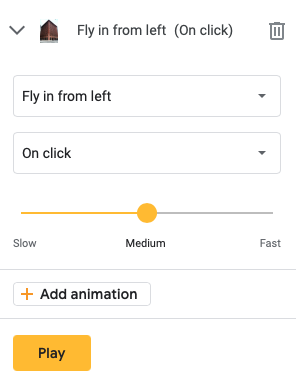
Anima il testo
L’animazione del testo in Presentazioni Google è quasi uguale all’animazione di oggetti con una leggera differenza. Hai la possibilità di animare una riga o un paragrafo alla volta, se lo desideri.
Segui gli stessi passaggi per selezionare la casella di testo e aprire la barra laterale Motion. Quando scorri verso il basso nella sezione Animazioni oggetto, vedrai una casella di controllo per Paragrafo. Basta selezionare questa casella per animare le righe o i paragrafi nella casella di testo.
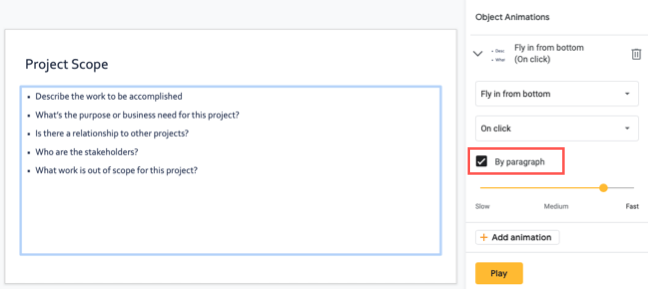
Se preferisci animare l’intera casella di testo anziché le righe o i paragrafi al suo interno, lascia la casella deselezionata.
Dopo aver aggiunto una o più animazioni, vedrai un’icona accanto alla diapositiva sia in Provino che in Visualizzazione griglia.
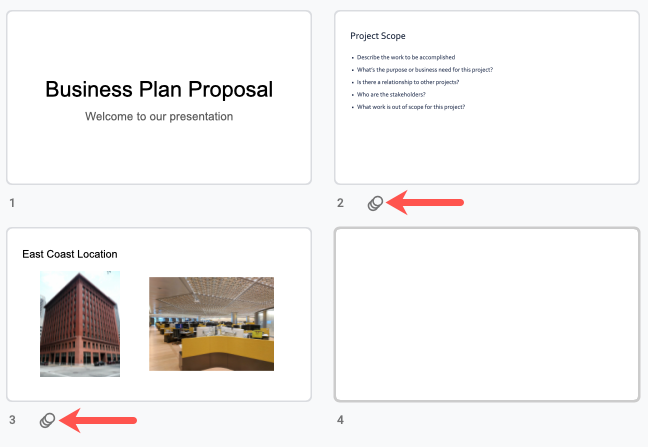
Riorganizza, modifica o rimuovi le animazioni
Quando si animano elementi su una diapositiva, questi effetti si verificano per impostazione predefinita nell’ordine in cui vengono aggiunti. Quindi, se si anima un’immagine e poi una casella di testo, le animazioni vengono riprodotte in quell’ordine. Puoi cambiarlo se necessario.
Apri la barra laterale Movimento selezionando Visualizza > Movimento nel menu.
Vai alla sezione Animazioni degli oggetti per vedere tutti gli effetti sulla diapositiva. Per spostarne uno, fai clic sulla griglia di punti sul lato destro e vedrai una freccia a quattro lati. Quindi, trascina l’animazione verso l’alto o verso il basso dove desideri.
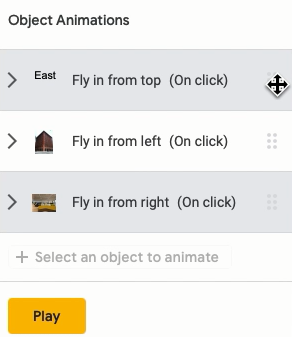
Puoi modificare un’animazione che aggiungi in qualsiasi momento espandendola nella barra laterale e apportando le modifiche.
Se decidi di non voler più l’animazione , espandila nella barra laterale e fai clic sull’icona del cestino per eliminarla.
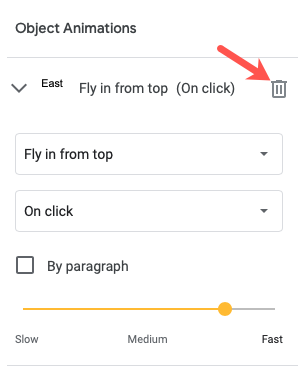
Per ulteriori modi per includere il movimento nella presentazione, scopri come aggiungere video in Presentazioni Google.

