Se i dispositivi hardware nel tuo PC Windows 11, come controller USB, schede video, stampanti o altre periferiche, necessitano di driver nuovi o aggiornati, di solito è facile installarli. Ti mostreremo come.
Di solito, non è necessario aggiornare i driver
Prima di passare all’aggiornamento dei driver, parliamo di quando non è necessario aggiornare i driver hardware in Windows 11. In genere, non dovresti aggiornare i driver a meno che tu non stia aggiornando un driver della scheda grafica o sappia che un aggiornamento del driver lo farà risolvere un problema che hai riscontrato.
Se i tuoi dispositivi funzionano già, un aggiornamento del driver potrebbe potenzialmente danneggiare qualcosa in modo imprevisto apportando una modifica non testata al tuo sistema. Come dice il proverbio, “Se non è rotto, non aggiustarlo”.
Il modo più sicuro per aggiornare i tuoi driver
Quando si cercano gli aggiornamenti dei driver, è importante sapere che Windows mantiene automaticamente aggiornati molti driver con Windows Update, che è integrato in Windows 11. Quindi, se sono presenti aggiornamenti minori ma necessari a componenti comuni come touchpad o controller USB, Windows in genere si occuperà di loro automaticamente la prossima volta che aggiornerai il tuo PC .
Inoltre, alcuni aggiornamenti dei driver arrivano come “Aggiornamenti opzionali” in Windows Update. Noi (e Microsoft) non consigliamo di installare questi aggiornamenti a meno che non si stia tentando di risolvere un problema noto specifico con un dispositivo. Tuttavia, se hai un problema, vale la pena controllare se sono disponibili aggiornamenti facoltativi. Per farlo, apri Impostazioni premendo Windows+i. In Impostazioni, fai clic su “Windows Update” nella barra laterale, quindi seleziona “Opzioni avanzate”.
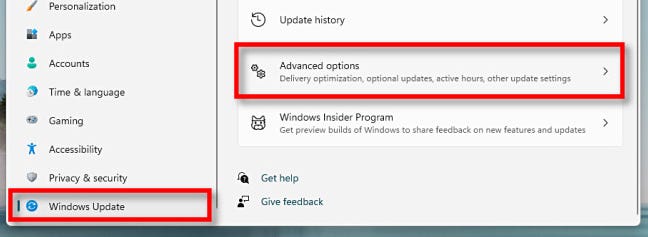
In Opzioni avanzate, scorri verso il basso e fai clic su “Aggiornamenti opzionali”.
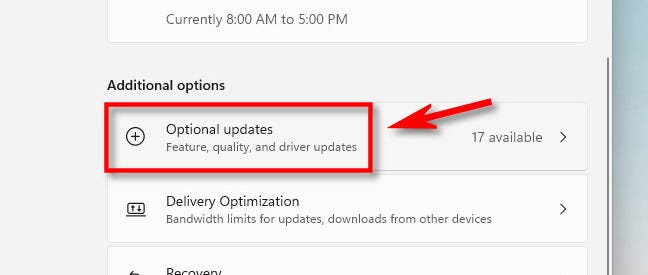
In Aggiornamenti facoltativi, fai clic sull’intestazione della sezione “Aggiornamenti driver” per espanderla. Quindi sfoglia l’elenco e metti i segni di spunta accanto a qualsiasi driver che desideri aggiornare. Al termine, fai clic su “Scarica e installa”.
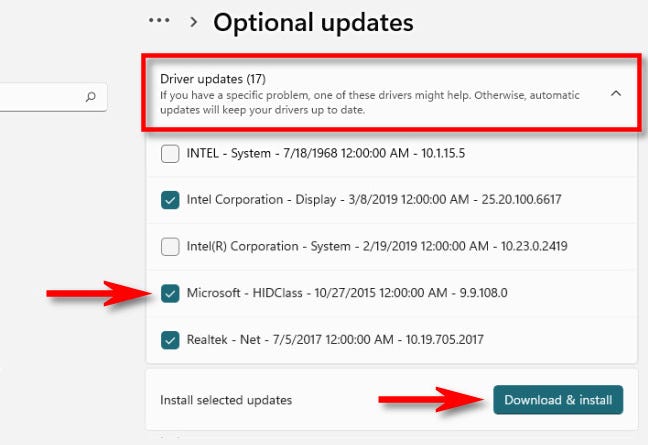
Windows installerà i driver selezionati e, se necessario, chiederà di riavviare il PC. Dopo un riavvio, sei a posto con le unità aggiornate. Tuttavia, non troverai tutti i driver in Windows Update. In tal caso, vedere la sezione seguente.
Il posto migliore per scaricare manualmente i driver aggiornati
Ci sono momenti in cui devi aggiornare un dispositivo come una scheda grafica che Windows Update non copre. In tal caso, la soluzione migliore è individuare il sito Web ufficiale del produttore del dispositivo . Una volta lì, cerca una sezione “Supporto” e cerca “download”, “aggiornamenti” o “driver” per il tuo dispositivo.
Fai attenzione che esistono molti siti di driver truffa che installano malware invece di driver, quindi assicurati di aver raggiunto il sito del produttore effettivo. Le utilità di aggiornamento dei driver che potresti trovare online sono inutili e potrebbero essere piene di truffe o malware .
Dopo aver scaricato un pacchetto driver affidabile dal produttore del dispositivo, estrarlo e cercare un programma “Setup” o “Install” da eseguire. Eseguilo e di solito il driver di aggiornamento si installerà automaticamente, quindi chiederà un riavvio. Dopo aver riavviato il PC, i nuovi driver sono pronti per l’uso.
Nel caso di driver GPU di NVIDIA, AMD o Intel, il programma di aggiornamento dei driver potrebbe installare un’utilità come GeForce Experience (per hardware NVIDIA) che consentirà aggiornamenti rapidi dei driver in futuro. Usando quel programma puoi aggiornare i tuoi driver GPU da una fonte attendibile man mano che arrivano nuovi giochi.
Aggiorna manualmente i driver con Gestione dispositivi
Infine, puoi anche utilizzare Gestione dispositivi per cambiare o aggiornare i driver per dispositivi specifici nel tuo PC Windows 11, ma la maggior parte delle persone non ha bisogno di farlo. Per iniziare, apri Gestione dispositivi: fai clic sul pulsante Start e cerca “Gestione dispositivi”, quindi fai clic sul logo Gestione dispositivi nei risultati.
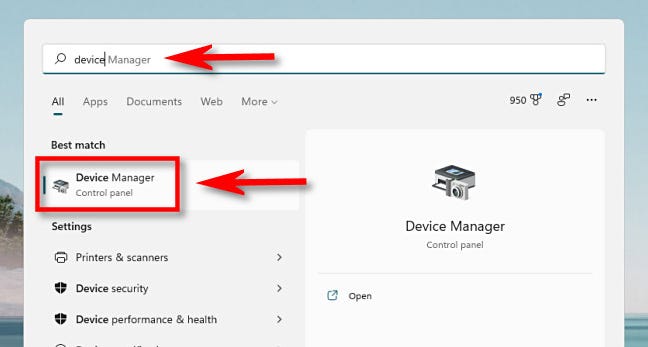
Nella finestra Gestione dispositivi, sfoglia l’elenco dei dispositivi installati sul PC e individua il dispositivo per il quale desideri aggiornare il driver. Fare clic con il pulsante destro del mouse e selezionare “Aggiorna driver”.
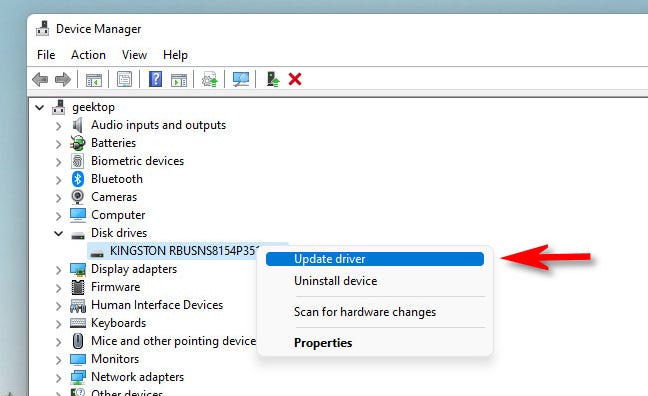
Nella finestra “Aggiorna driver” che appare, hai due scelte. Tratteremo entrambi di seguito, ma prima diamo uno sguardo a cosa fa ciascuna opzione.
- Cerca automaticamente i driver: questa scelta fa in modo che Windows cerchi in Windows i driver compatibili e li installi automaticamente.
- Cerca i driver nel mio computer: questa opzione consente di specificare manualmente la posizione dei nuovi driver che si desidera installare. Questo può tornare utile se hai già scaricato i driver dal sito Web del produttore o desideri installare i driver da un CD, ma il programma di installazione dei driver è assente o non funziona correttamente.
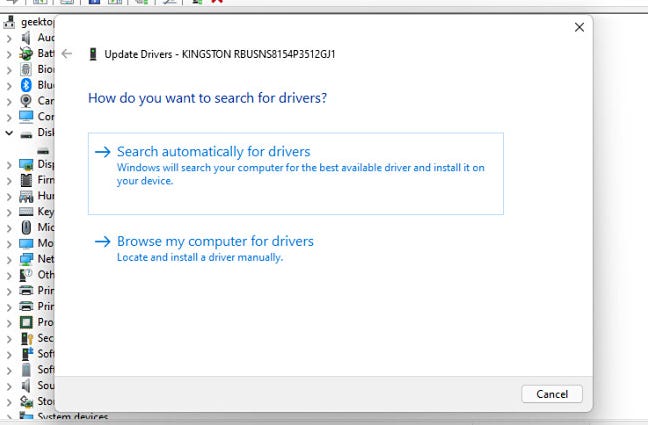
Se scegli “Cerca automaticamente i driver”, Windows eseguirà una scansione dei file dei driver del tuo sistema, alla ricerca di driver aggiornati per il dispositivo. Se li trova, li installerà e ti chiederà di riavviare il PC.
In caso contrario, vedrai “I migliori driver per il tuo dispositivo sono già installati”. A questo punto, puoi approfondire la tua ricerca facendo clic su “Cerca driver aggiornati su Windows Update”, che aprirà il menu Impostazioni> Windows Update. Altrimenti, fai clic su “Chiudi”.
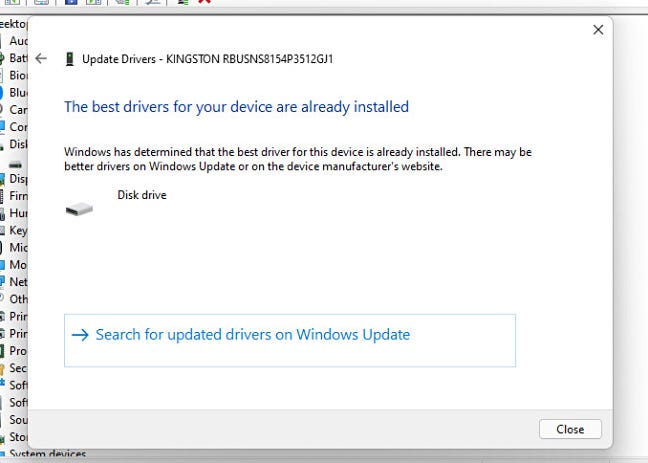
Se scegli “Cerca i driver nel mio computer”, puoi cercare una posizione in cui sai che si trovano i nuovi file dei driver facendo clic sul pulsante “Sfoglia” e seguendo i passaggi sullo schermo. Oppure puoi fare clic su “Fammi scegliere da un elenco di driver disponibili sul mio computer”.
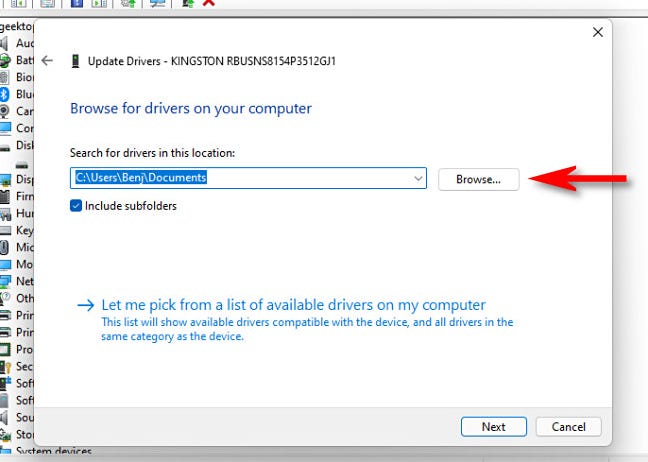
Se Windows ha riconosciuto i driver che hai cercato o hai selezionato “Fammi scegliere da un elenco di driver disponibili sul mio computer”, Windows ti presenterà un elenco di driver compatibili tra cui puoi scegliere per il dispositivo. Seleziona un elemento nell’elenco e fai clic su “Avanti”.
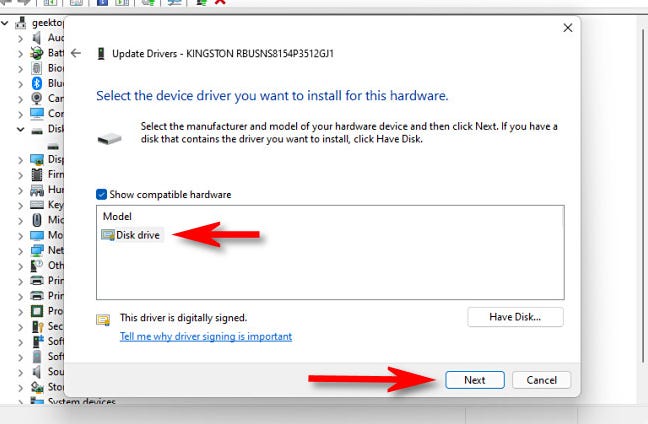
Se vedi “I migliori driver per il tuo dispositivo sono già installati”, non è necessario alcun aggiornamento. Puoi chiudere Gestione dispositivi e il gioco è fatto. In caso contrario, il driver verrà installato se è più recente di quello vecchio. Successivamente, Windows ti chiederà di riavviare il PC. Fai clic su “Sì”.
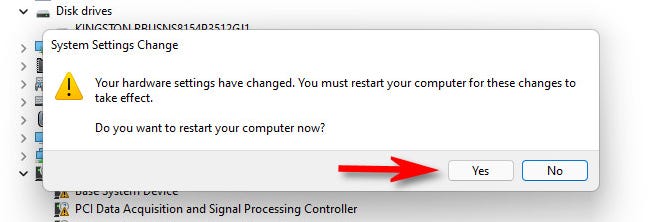
Quando accedi di nuovo, i tuoi nuovi driver saranno attivi. Buon calcolo.

