Per aggiornare i driver audio di Windows, apri Gestione dispositivi, fai clic con il pulsante destro del mouse sulla scheda audio e scegli “Aggiorna driver”. Altri metodi di aggiornamento includono l’utilizzo di Windows Update e il download e l’installazione dei driver più recenti dal sito Web del produttore.
È possibile risolvere i vari problemi audio e possibilmente ottenere miglioramenti audio generali aggiornando i driver audio. Puoi farlo utilizzando Gestione dispositivi, Windows Update e il sito Web del produttore della tua scheda audio. Ti mostreremo come farlo sul tuo PC Windows 10 o 11.
Utilizzare Gestione dispositivi per aggiornare i driver audio
Il modo più semplice per aggiornare i driver audio è utilizzare lo strumento Gestione dispositivi integrato di Windows . Questo strumento trova e installa automaticamente i driver più recenti per i tuoi dispositivi, inclusi i driver della scheda audio.
Per usarlo, apri il menu “Start”, cerca “Gestione dispositivi” e seleziona lo strumento.
In Gestione dispositivi, accanto a “Controller audio, video e giochi”, fai clic sull’icona della freccia destra.
Nel menu espanso, fai clic con il pulsante destro del mouse sulla scheda audio e scegli “Aggiorna driver”.
Nella finestra che si apre, seleziona “Cerca automaticamente i driver”.
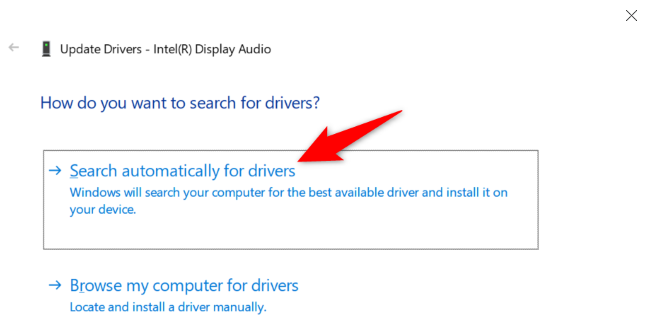
Se sono disponibili driver più recenti per la tua scheda audio, segui le istruzioni sullo schermo per installarli.
E ora stai scaricando i driver audio più recenti sul tuo computer.
Utilizzare Windows Update per ottenere i driver audio più recenti
Un altro modo per aggiornare i vari driver del tuo PC è utilizzare Windows Update. Questa funzione controlla gli aggiornamenti del sistema operativo Windows e gli aggiornamenti per i dispositivi hardware collegati, inclusa la scheda audio.
Vale la pena utilizzare questo metodo se Gestione dispositivi non riesce a trovare i driver più recenti per la tua scheda audio.
Su Windows 10
Avvia il processo di aggiornamento del driver avviando Impostazioni utilizzando Windows+i. Quindi, seleziona “Aggiornamento e sicurezza”.
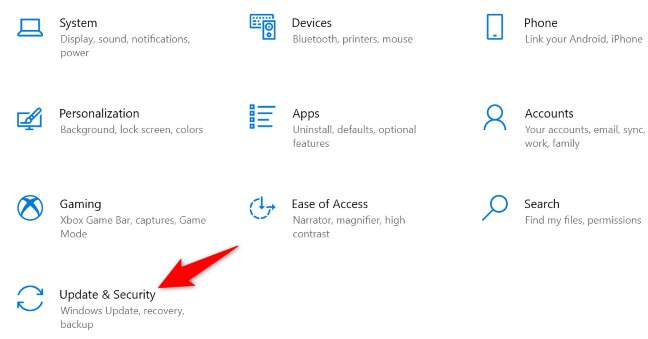
Nella barra laterale a sinistra, fai clic su “Windows Update”. Nel riquadro di destra, seleziona “Controlla aggiornamenti”.
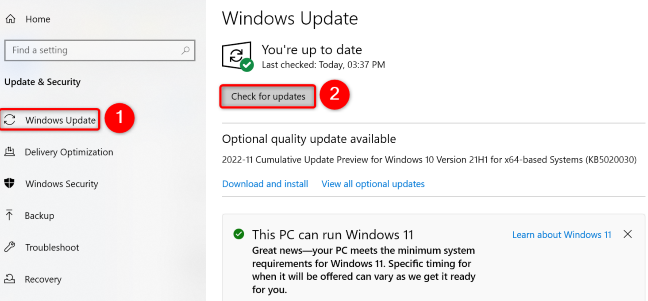
Installa gli aggiornamenti disponibili e i tuoi driver audio verranno aggiornati. Quindi, riavvia il tuo PC Windows 10 .
Su Windows 11
Avvia l’app Impostazioni premendo Windows+i. Quindi, dalla barra laterale di sinistra, seleziona ” Windows Update “.
Nel riquadro di destra, fai clic su “Controlla aggiornamenti”.
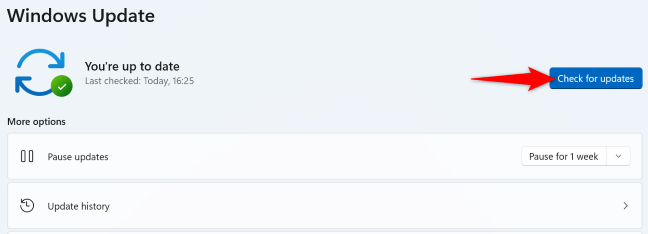
Se sono disponibili aggiornamenti, scaricali selezionando “Scarica ora”. Questo può richiedere da pochi minuti a diversi minuti, a seconda delle dimensioni dell’aggiornamento e della velocità della tua connessione Internet.
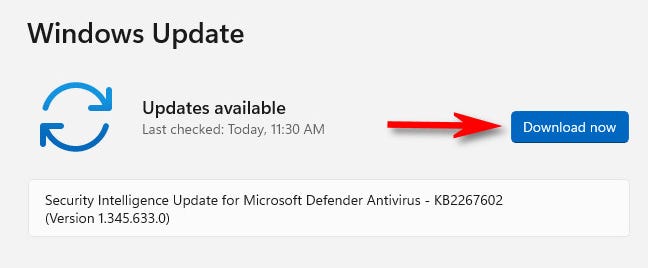
Una volta scaricati gli aggiornamenti, installali facendo clic su “Installa ora”.
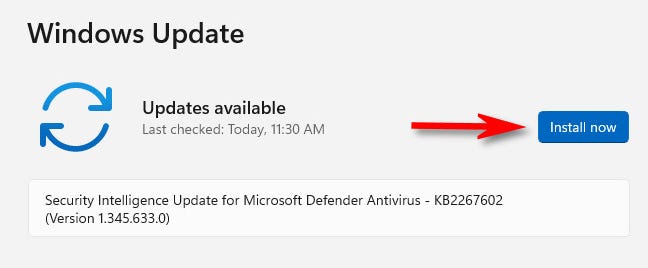
Riavvia il tuo PC Windows 11 dopo aver installato gli aggiornamenti. E sei a posto.
Scarica i driver più recenti dal sito Web del produttore del tuo dispositivo
Se non riesci a trovare i driver più recenti per la tua scheda audio tramite Gestione dispositivi e Windows Update, controlla il sito Web del produttore della tua scheda e controlla se ha driver più recenti.
Se scegli di utilizzare questo metodo, visita il sito del produttore della tua scheda audio, scegli il modello del tuo dispositivo e scarica i driver appropriati . Quindi, esegui il file scaricato e Windows installerà i driver più recenti per te.

