Sony sta facendo una grande spinta per la creazione e la condivisione di contenuti su PlayStation 5. In effetti, il controller DualSense ora ha uno speciale pulsante Crea destinato proprio a questi scopi. Con questo in mente, probabilmente immagineresti che sia facile catturare screenshot e video su PS5 e avresti ragione. Ecco come acquisire schermate, modificare video e condividere le tue acquisizioni su PlayStation 5 .
Come acquisire schermate su PlayStation 5
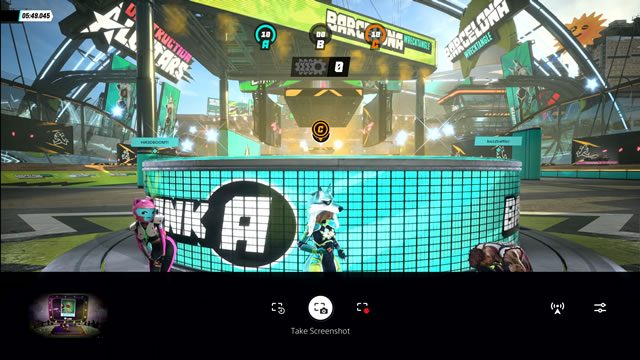
Puoi acquisire schermate sulla PS5 utilizzando il pulsante Crea del controller DualSense. Durante un gioco, tieni premuto il pulsante Crea per acquisire istantaneamente uno screenshot. In alternativa, puoi toccare il pulsante una volta per visualizzare il menu Crea, quindi scegliere l’opzione Acquisisci screenshot.
Tenere premuto il pulsante Crea è il metodo più semplice. Funziona in modo simile al pulsante Condividi sulla PS4 quando è impostato per acquisire istantanee.
Dopo aver acquisito uno screenshot, verrà visualizzata una nuova scheda nel Centro di controllo PS5. La scheda “Creata di recente” offrirà un rapido accesso a nuove immagini, permettendoti di guardare facilmente le tue foto o scartare le immagini indesiderate. La scheda fornisce scorciatoie rapide per modificare, mettere mi piace, eliminare o condividere le immagini acquisite con le tue parti o canali di social media come Twitter.
Se stai giocando a un gioco PS4 su PlayStation 5 con un controller DualShock, il vecchio pulsante Condividi può essere utilizzato per tutte le funzioni di creazione di PS5.
Come acquisire video su PlayStation 5
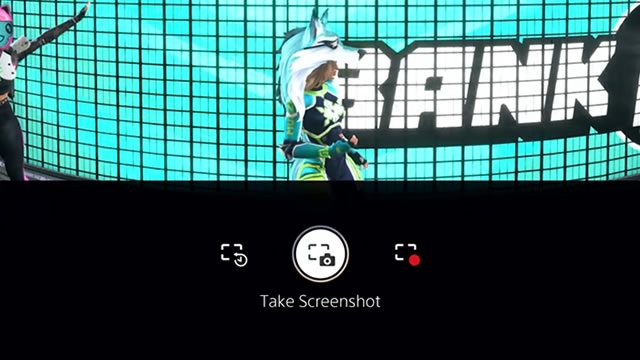
Il pulsante Crea viene utilizzato anche per acquisire video sulla PlayStation 5. Toccando due volte il pulsante Crea si salverà un breve clip degli ultimi 30 secondi di gioco. Premendo una volta il pulsante si aprirà il menu Crea per salvare clip più lunghe o iniziare una nuova registrazione.
La PS5 registra sempre il gameplay recente, quindi se succede qualcosa di interessante durante il gioco, premi il pulsante Crea. Quando viene visualizzato il menu, è possibile selezionare Salva gioco recente per acquisire clip di durata compresa tra 15 secondi e 30 minuti. In alternativa, puoi scegliere Salva video completo che creerà una clip degli ultimi 60 minuti di gioco.
Per coloro che eseguiranno giochi ad alta risoluzione, ci sono altre buone notizie. La PS5 supporta l’acquisizione di video sia a 1080p che 4K con supporto HDR. La tua clip finale può anche essere salvata in video in formato MP4 o WebM.
Come sfogliare, modificare e condividere screenshot e acquisire video
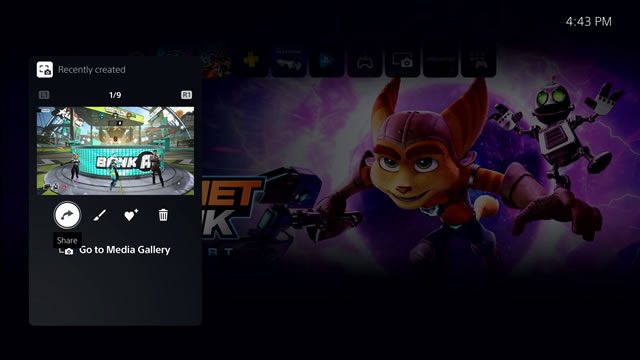
Il modo più semplice per condividere e modificare le acquisizioni recenti è tramite il Centro di controllo PS5. Quando un’immagine o un video viene salvato, apparirà in una scheda “Creata di recente”. Le scorciatoie presenti nella parte inferiore di questa scheda ti consentono di modificare, eliminare o condividere rapidamente le tue acquisizioni.
Per ulteriori opzioni, ti consigliamo di sfogliare la Galleria multimediale della console. Come su PS4, la Media Gallery è disponibile come app standalone. Tuttavia, la PS5 non offre una Galleria di acquisizione come il suo predecessore: tutte queste funzioni sono ora impostate sulla Galleria multimediale per impostazione predefinita. Per aprirlo, puoi utilizzare la scorciatoia sulla scheda, o scavare nella Libreria del sistema per trovare l’applicazione.
Dopo aver esplorato e individuato l’acquisizione, scegliendo l’opzione Modifica si aprirà l’app Share Factory Studio. Con questa app sarai in grado di fare cose come ritagliare immagini e ritagliare riprese video o aggiungere testo, adesivi, filtri o effetti sonori. Se desideri utilizzare le tue immagini o suoni personalizzati da un’unità USB, puoi trovare queste funzioni nella casella degli strumenti dell’app.
Una volta completate le modifiche, puoi utilizzare l’opzione Condividi per caricare i media sul canale di social media di tua scelta, inclusi gli altri tuoi amici PlayStation tramite la Game Base del sistema.

