Fare screenshot sul desktop è abbastanza semplice su Windows e Mac , ma se vuoi solo fare uno screenshot della tua attuale scheda Chrome, perché non farlo con Chrome? Ti mostreremo come funziona.
Google ha lavorato per un po’ di tempo su uno strumento di screenshot per Chrome sul desktop. La versione 98 ha reso disponibile lo strumento tramite un flag di funzionalità . È ancora un po’ ruvido intorno ai bordi, ma funziona. Diamo un’occhiata.
Avviso: queste funzionalità non sono disponibili per tutti per un motivo. Potrebbero non funzionare correttamente e possono influire negativamente sulle prestazioni del tuo browser. Abilita i flag a tuo rischio.
Innanzitutto, apri il browser Chrome sul tuo computer, digita chrome://flags nella barra degli indirizzi e premi Invio.
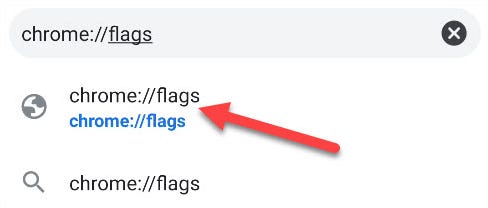
Cerca “screenshot” e abilita i flag intitolati “Screenshot del desktop” e “Modalità di modifica degli screenshot del desktop”.
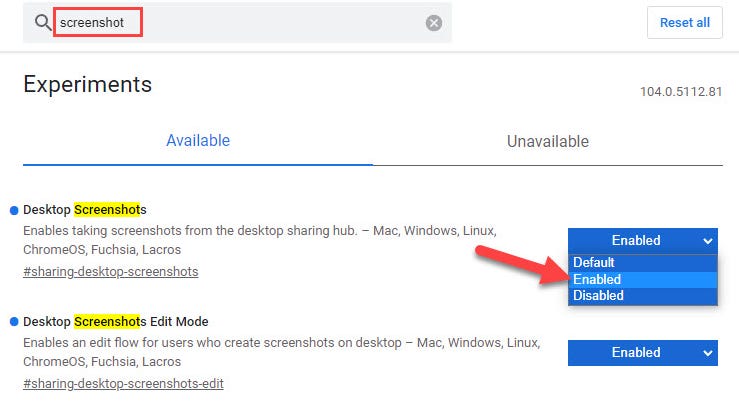
Dopo aver abilitato i flag, fai clic sul pulsante “Riavvia” nella parte inferiore dello schermo per applicare le modifiche.
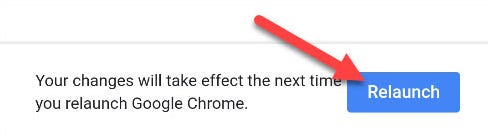
Una volta che il browser è stato riaperto, vai a una pagina di cui desideri eseguire lo screenshot. Fare clic sull’icona di condivisione sul lato destro della barra degli indirizzi.

Seleziona “Screenshot” dal menu a comparsa.
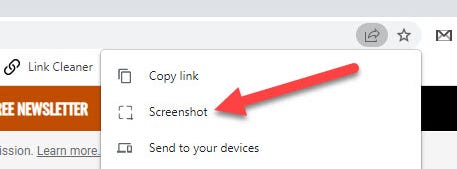
Come accennato, questo è ancora un work in progress. Lo schermo potrebbe oscurarsi e puoi trascinare il mouse per selezionare un’area per lo screenshot, oppure scatterà subito uno screenshot dell’intero schermo.
Dopo l’acquisizione dello screenshot apparirà un pop-up. Hai la possibilità di toccare “Modifica” per aprire l’editor di screenshot o “Scarica” lo screenshot.
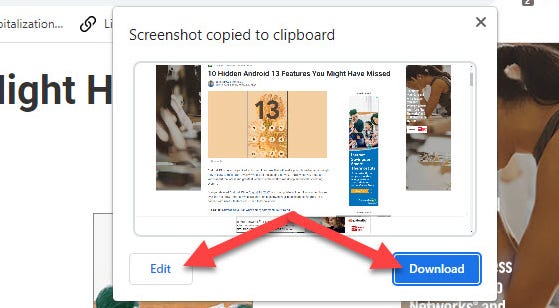
Lo screenshot viene anche copiato automaticamente negli appunti, quindi puoi incollarlo ovunque desideri immediatamente. L’editor di screenshot ha tutti gli strumenti di base che ti aspetteresti, come ritagliare, disegnare e testo.
Questo è tutto quello che c’è da fare! Questa è una piccola funzionalità ingegnosa per acquisire e modificare facilmente schermate in Chrome. La finestra dell’editor è particolarmente piacevole poiché non è necessario inserire lo screenshot in un’altra app per apportare modifiche.

