Prova a riavviare i dispositivi AirPlay o ad attivare la connessione Wi-Fi per risolvere rapidamente i problemi. Assicurati che questi dispositivi siano nelle vicinanze, connessi alla stessa rete e che le autorizzazioni siano configurate di conseguenza nelle impostazioni del ricevitore AirPlay. Disconnetti tutte le VPN che stai utilizzando e installa gli aggiornamenti software se hai ancora problemi.
AirPlay ti consente di trasmettere in modalità wireless video, audio o il tuo schermo da un iPhone, iPad, Mac o dispositivo Windows con iTunes su un ricevitore AirPlay come Apple TV, Mac o smart TV. A volte, le cose non “funzionano” come dovrebbero, quindi dovrai modificare alcune cose.
Cos’è AirPlay?
AirPlay è una tecnologia di streaming wireless utilizzata dai dispositivi Apple come iPhone , iPad e Mac . Puoi usarlo per inviare video, audio o eseguire il mirroring del display a un ricevitore AirPlay come un Mac o Apple TV. È possibile accedervi tramite Control Center o utilizzando il pulsante AirPlay nelle app video e musicali.
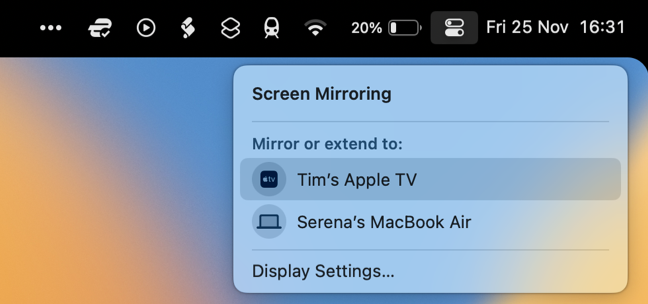
Molti dispositivi non Apple possono anche funzionare come ricevitori AirPlay, incluse le smart TV di Samsung (Tizen), LG (webOS), Vizio, TCL (e altri dispositivi Roku TV ), Sony (Android TV) e altri. L’elenco include altoparlanti intelligenti di Sonos e ricevitori AV di Denon e Marantz.
Per utilizzare il tuo Mac come ricevitore AirPlay devi eseguire macOS 12 o versioni successive con un iPhone o iPad che utilizza iOS 14 o versioni successive. I seguenti modelli possono funzionare come ricevitore AirPlay:
- MacBook introdotto nel 2018 o successivo
- MacBook Pro introdotto nel 2018 o successivo
- MacBook Air introdotto nel 2018 o successivo
- Mac mini introdotto nel 2020 o successivo
- iMac introdotto nel 2019 o successivo
- iMac Pro
- Mac Pro introdotto nel 2019 o successivo
- MacStudio
I dispositivi AirPlay devono essere abbastanza vicini per funzionare
Apple non indica esattamente quanto vicino a un ricevitore deve essere un dispositivo sorgente AirPlay affinché la tecnologia funzioni, ma vale la pena tenerlo a mente se si riscontrano problemi con lo streaming wireless (in particolare interruzioni).
Puoi verificarlo sedendoti il più vicino possibile al tuo dispositivo AirPlay e provando a connetterti. Se il problema persiste, prova una delle altre soluzioni di seguito. Se stai utilizzando la tua Apple TV o HomePod come altoparlante AirPlay wireless, tieni presente che camminare per casa con il dispositivo sorgente (come il tuo iPhone) in tasca potrebbe causare l’interruzione della connessione.
Assicurati di connetterti al ricevitore giusto
Sei sicuro di aver collegato il ricevitore corretto? Questo è principalmente un problema con Apple TV poiché tutte le unità Apple TV sono etichettate come “Apple TV” fuori dalla scatola. Se avessi $ 1 per ogni volta che qualcuno che vive nelle vicinanze ha provato a connettersi alla mia Apple TV per errore o di proposito, probabilmente avrei abbastanza soldi per un mese di AppleTV + ormai.
Il rimedio più semplice per questo è rinominare la tua Apple TV in Impostazioni> Generali> Informazioni> Nome. Puoi fare lo stesso per il tuo Mac in Impostazioni di sistema> Generali> Informazioni> Nome, anche se probabilmente non avrai questo problema poiché il tuo Mac dovrebbe avere la stessa etichetta univoca di quando è stato configurato per la prima volta, ad esempio “MacBook di Tim Pro”.
Controlla la corrispondenza delle reti Wi-Fi
Sia il dispositivo sorgente AirPlay (come un iPad) che il ricevitore (la tua Apple TV, Mac o smart TV) devono essere collegati alla stessa rete Wi-Fi affinché AirPlay funzioni. Controlla questo sui tuoi vari dispositivi se hai problemi a far funzionare le cose.
Su un iPhone o iPad, vai su Impostazioni> Wi-Fi. Su un Mac, vai su Impostazioni di sistema> Wi-Fi e su una Apple TV puoi trovarlo in Impostazioni> Rete. Dovresti verificare se anche la tua smart TV o un altro ricevitore (come un Roku) utilizza la stessa rete utilizzando il menu delle impostazioni del dispositivo.
Gli extender Wi-Fi non dovrebbero interferire con la riproduzione AirPlay, ma c’è sempre una possibilità. Cambia le impostazioni in modo che entrambi i dispositivi utilizzino lo stesso punto di accesso ove possibile (preferibilmente il router di casa) per evitare problemi di mancata corrispondenza della rete.
Modifica le autorizzazioni del ricevitore AirPlay
Affinché un ricevitore AirPlay funzioni come host, deve essere configurato di conseguenza. Dovrai assicurarti che “AirPlay Receiver” sia abilitato sul tuo Mac, Apple TV, smart TV o altro ricevitore AirPlay e che le autorizzazioni siano impostate di conseguenza.
Su un Mac, vai su Impostazioni di sistema> Generali> AirDrop e Handoff. Su una Apple TV vai su Impostazioni> AirPlay e HomeKit. Su una smart TV o un altro dispositivo, dovrai scavare nelle impostazioni del tuo dispositivo.
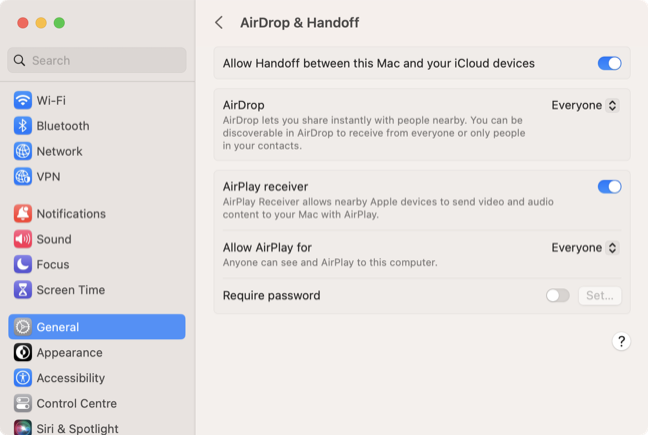
Per le migliori possibilità di successo, cambia “Consenti AirPlay per” (macOS), “Consenti l’accesso ad Apple TV” (Apple TV) o simile a “Tutti” piuttosto che alternative come “Utente corrente” o “Chiunque sulla stessa rete ”. Puoi anche impostare i requisiti per la password qui che ti consigliamo di disattivare fino a quando le cose non procedono senza intoppi.
Disconnetti da VPN su origine e ricevitore
Le VPN possono causare tutti i tipi di problemi con AirPlay. Se intendi eseguire lo streaming in modalità wireless su TV, Mac, smart TV o un altro ricevitore, devi disabilitare qualsiasi connessione VPN su entrambi i dispositivi prima di iniziare. Dovresti essere in grado di evitare questo problema se disponi di un router VPN che crittografa tutto il tuo traffico di rete , poiché la colpa sembra essere delle impostazioni dei singoli dispositivi.

Attiva e disattiva il Wi-Fi
Un’altra potenziale soluzione rapida per i problemi di AirPlay è disconnettersi dall’attuale rete Wi-Fi e riconnettersi di nuovo, cosa che puoi fare attivando e disattivando il Wi-Fi sia sulla sorgente che sul ricevitore.
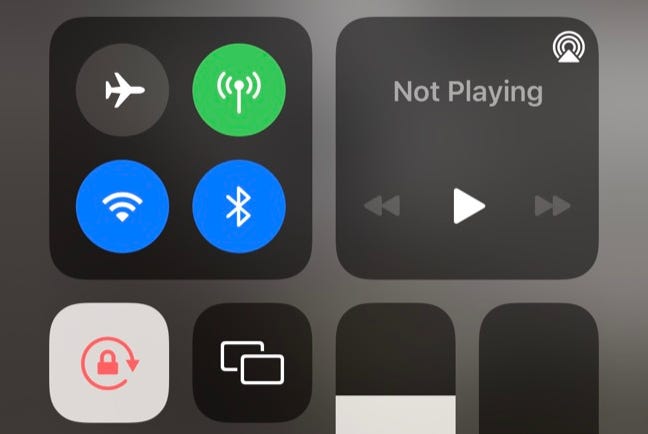
Su un iPhone o iPad puoi farlo scorrendo verso il basso dall’angolo in alto a destra dello schermo e disabilitando il Wi-Fi, quindi riattivandolo nuovamente in Control Center . Puoi fare lo stesso in Control Center per Mac facendo clic sull’interruttore “Wi-Fi” sotto Control Center nell’angolo in alto a destra della barra dei menu. Su una Apple TV e molti altri ricevitori, dovrai spegnere e riaccendere il dispositivo (basta scollegarlo dal muro).
Riavvia i tuoi dispositivi
Vale la pena riavviare tutti i dispositivi che presentano problemi con AirPlay, inclusi sia la sorgente che il ricevitore. Spegni il tuo iPhone o iPad andando su Impostazioni > Generali > Spegni quindi utilizzando il cursore “Scorri per spegnere” che appare (o chiedi a Siri di riavviare il dispositivo ). Tieni premuto il pulsante laterale per riaccenderlo. Su un Mac, fai clic sul logo Apple, quindi scegli “Riavvia” e il computer si riavvierà.
Se AirPlay non funziona sulla tua smart TV, puoi anche provare a riavviare per risolvere il problema. Poiché la maggior parte delle smart TV e dei set-top box non si spegne completamente ( rimanendo invece in modalità standby ), il modo più semplice per farlo è scollegare la TV dal muro, attendere 30 secondi, quindi ricollegarla e riprovare.
Potresti anche provare a riavviare qualsiasi apparecchiatura di rete che potrebbe causare il problema, inclusi router ed extender wireless.
Installa aggiornamenti software in sospeso
iOS, macOS, tvOS e altri aggiornamenti del firmware potrebbero risolvere i problemi con AirPlay. Su un iPhone , iPad o Mac , vai su (Sistema) Impostazioni> Generali> Aggiornamento software e installa eventuali aggiornamenti in sospeso. Questi possono essere trovati in Impostazioni > Sistema > Aggiornamenti software su Apple TV .
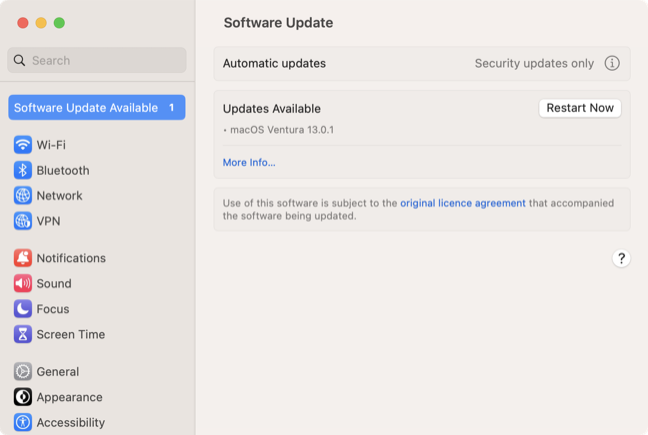
Anche le Smart TV e altri ricevitori ricevono aggiornamenti software tramite Internet. Che si tratti di Roku TV , Samsung, LG, TCL, Vizio TV o di un’altra marca, dovrai cercare nel menu delle impostazioni del tuo dispositivo per trovare questa opzione.
Anche AirDrop può essere traballante
AirPlay non è l’unica tecnologia wireless Apple capricciosa. Anche la tecnologia di trasferimento file wireless AirDrop è soggetta a guasti inspiegabili .
Se la tua Apple TV è vecchia e la tua smart TV non ha la funzionalità AirPlay integrata, potresti essere interessato a una nuova Apple TV 4K . In alternativa, passa a una delle migliori smart TV e AirPlay potrebbe essere già presente.

