Come utente di Outlook, probabilmente sei a conoscenza del suo robusto set di funzionalità. Ma solo perché un’applicazione ha tantissime funzionalità, ciò non significa che valga la pena impegnarsi tutte. Ecco alcune delle funzionalità di Microsoft Outlook che dovresti utilizzare.
Programmazione e-mail per una gestione efficace del tempo
Se sei una persona che utilizza il blocco del tempo per gestire le attività durante il giorno, la pianificazione delle e-mail può essere utile. Puoi creare tutte le email di cui hai bisogno durante il tuo periodo di tempo e scegliere le date e gli orari per inviarle.
Per programmare un’e-mail che stai scrivendo, vai alla scheda Opzioni e seleziona “Ritardo consegna”.
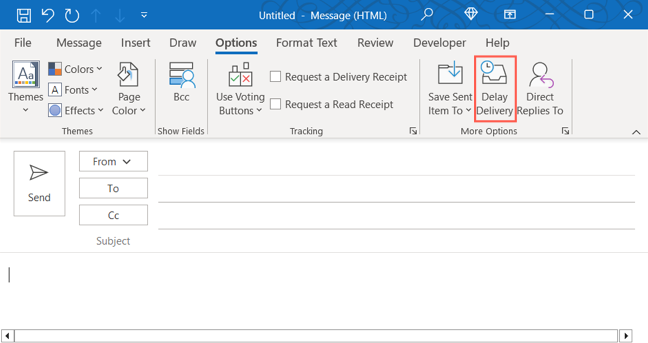
Nella sezione inferiore della finestra Proprietà, seleziona la casella Non consegnare prima. Quindi, utilizza le caselle a discesa a destra per selezionare la data e l’ora.
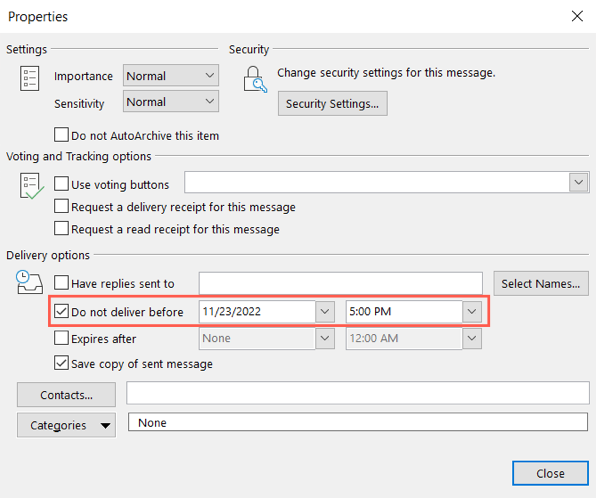
Facoltativamente, è possibile utilizzare le funzionalità aggiuntive nella casella Proprietà. Hai Impostazioni con Opzioni di voto e monitoraggio in alto e Opzioni di consegna aggiuntive in basso.
Al termine, fare clic su “Chiudi” per applicare la pianificazione.
Gruppi di contatti per liste di distribuzione
Quando invii regolarmente email allo stesso gruppo di persone, non c’è modo più semplice per aggiungere tutti quegli indirizzi email se non creando una lista di distribuzione . La funzione Gruppo di contatti in Outlook ti aiuta a raggiungere questo obiettivo.
Per creare rapidamente un gruppo di contatti, vai alla scheda Home, seleziona il menu a discesa Nuovi elementi e scegli Altri elementi > Gruppo di contatti.
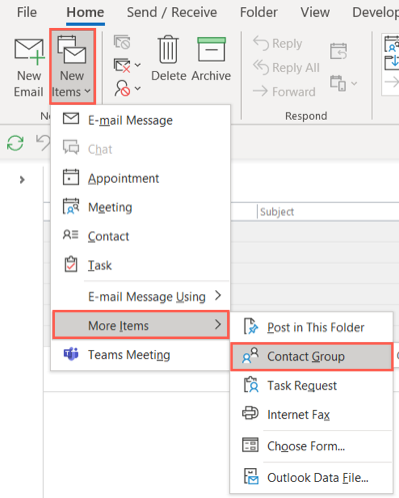
Seleziona “Aggiungi membri” e scegli la posizione per i tuoi contatti memorizzati.
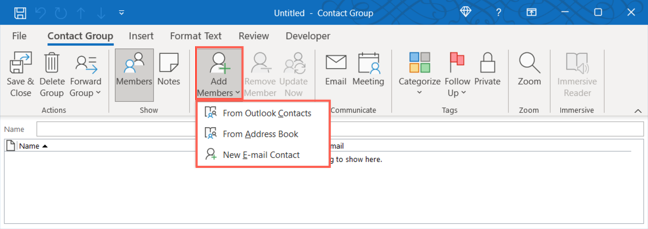
Scegli un contatto dall’elenco e fai clic su “Membri” per aggiungerli. Continua questo processo finché non hai tutti nel gruppo e fai clic su “OK”.
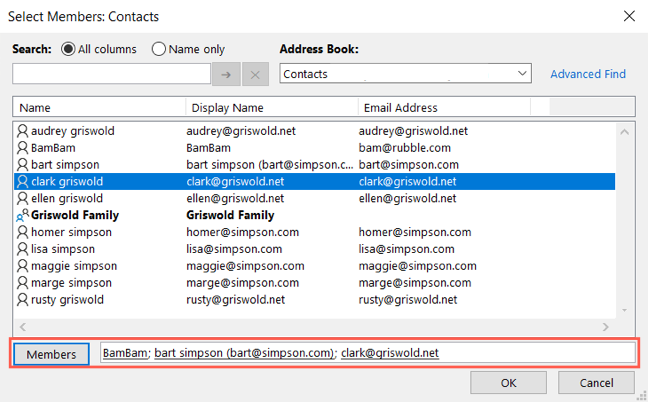
Assegna un nome al tuo gruppo di contatti in alto e seleziona “Salva e chiudi”.
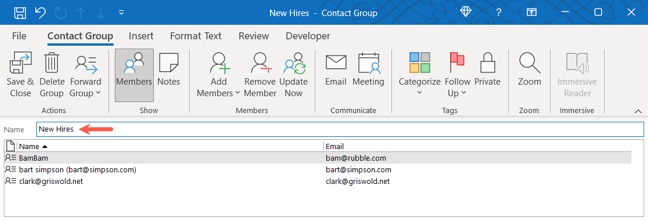
Quando desideri inviare un’e-mail al nuovo gruppo, fai clic sul pulsante A nella finestra di composizione e seleziona il gruppo. Oppure inizia a digitare il nome del gruppo nel campo A e selezionalo dai suggerimenti.
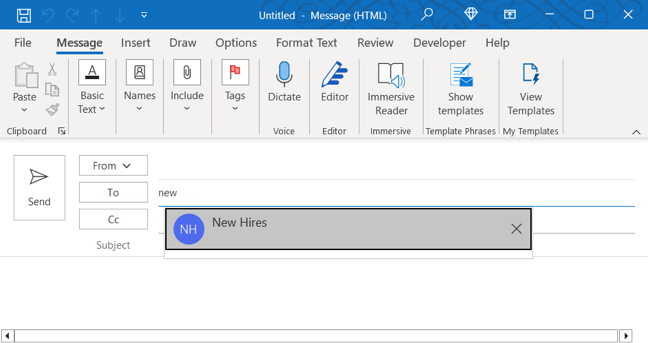
Regole di posta in arrivo per l’organizzazione automatica
Sebbene le regole e-mail possano sembrare intimidatorie da configurare, vale la pena dedicare del tempo per risparmiarti problemi in seguito. Puoi spostare automaticamente le e-mail nelle cartelle , contrassegnare i messaggi con priorità, riprodurre un suono per le e-mail importanti e altro ancora.
Per impostare una nuova regola da zero, vai su File > Gestisci regole e avvisi e fai clic su “Nuova regola”.
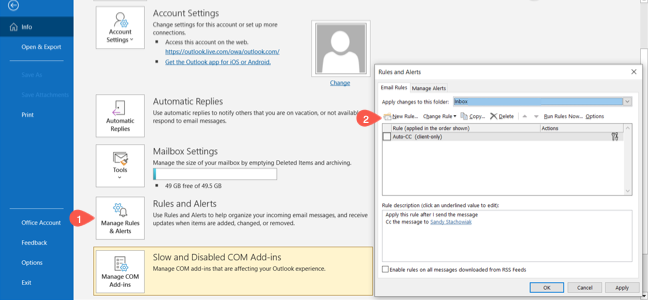
Oppure, per creare una nuova regola basata su un’e-mail che hai ricevuto, apri il messaggio nella sua finestra. Fai clic sul menu a discesa Regole nella sezione Sposta della barra multifunzione e seleziona “Crea regola”.
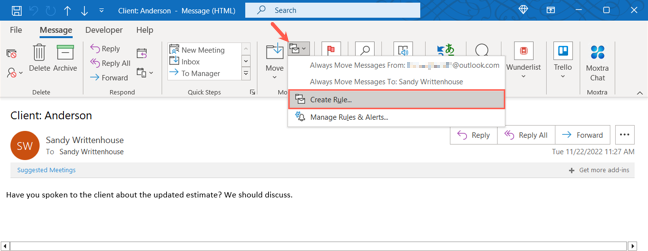
A seconda dell’opzione scelta in precedenza, seleziona le condizioni e le azioni, quindi segui le istruzioni successive per la nuova regola.
Al termine, puoi applicarlo ai messaggi esistenti nella tua casella o semplicemente fare clic su “Fine” per salvare la regola per i messaggi futuri che arrivano.
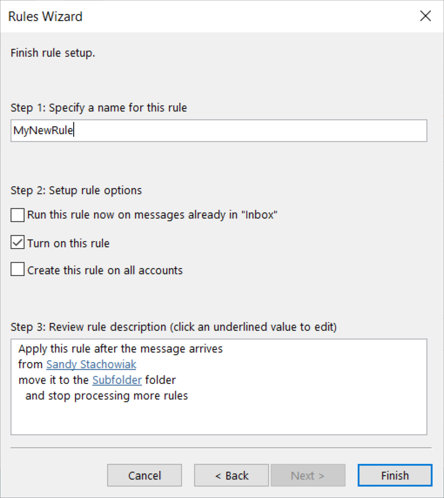
Firme e-mail multiple per chiusure corrette
Per assicurarti che tutti i tuoi messaggi abbiano chiusure corrette, puoi creare più firme e-mail in Outlook . Ciò ti consente di utilizzare una firma specifica per le e-mail aziendali rispetto ai messaggi personali.
Per creare una firma , seleziona Firma > Firme nella scheda Messaggio della finestra di composizione.
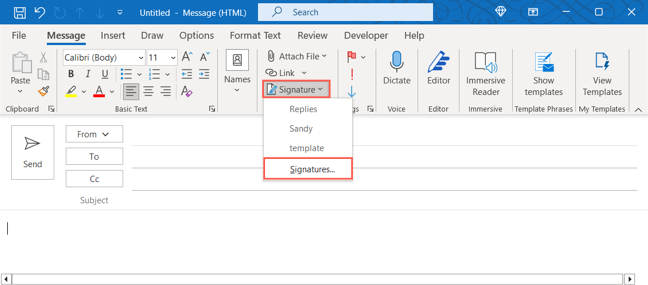
Nella scheda Firma e-mail, scegli l’account e-mail in alto se ne hai più di uno. Quindi, seleziona “Nuovo” sulla destra. Assegna un nome alla tua firma e fai clic su “OK”.
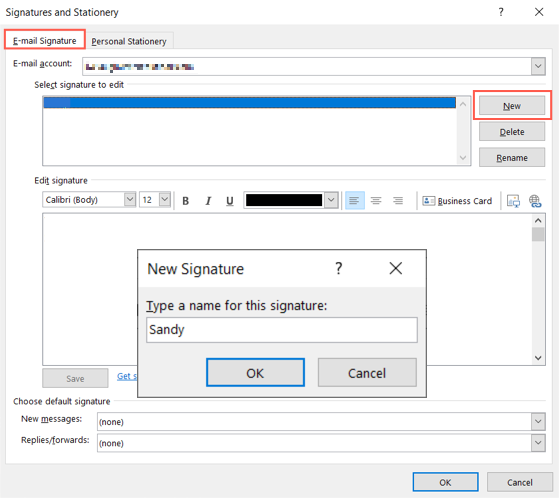
Imposta la firma nella casella Modifica firma e seleziona “Salva” quando hai finito.
Facoltativamente, puoi impostare la firma come predefinita per i nuovi messaggi, le risposte e gli inoltri utilizzando le caselle a discesa in basso.
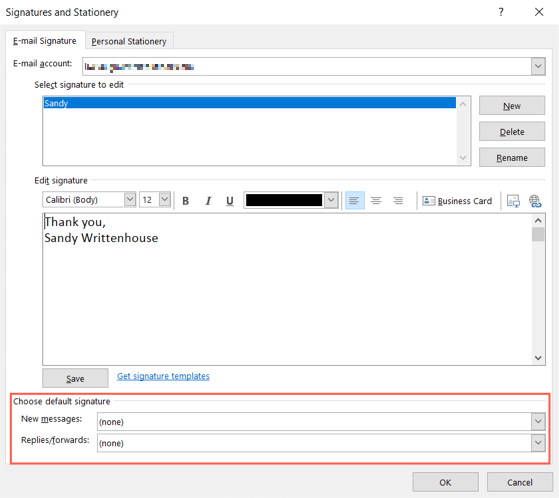
Ripeti la stessa procedura per creare firme aggiuntive e seleziona “OK” quando hai finito.
Quando desideri utilizzare una firma, torna al menu a discesa Firma nella scheda Messaggio e scegli quella che desideri utilizzare. Se imposti una firma come predefinita, questa apparirà automaticamente nella tua email.
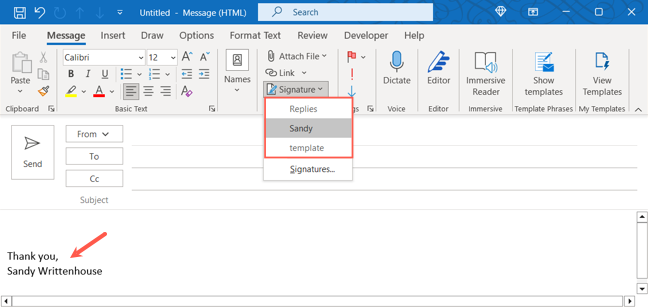
Archiviazione automatica per la pulizia della posta in arrivo e delle cartelle
La pulizia della posta in arrivo e delle cartelle di e-mail obsolete e non necessarie può richiedere tempo. Utilizzando la funzione di archiviazione automatica in Outlook , puoi rimuovere automaticamente i vecchi messaggi che non ti servono più.
Vai su File > Opzioni e seleziona “Avanzate” a sinistra. Quindi, fai clic su “Impostazioni di archiviazione automatica” sulla destra.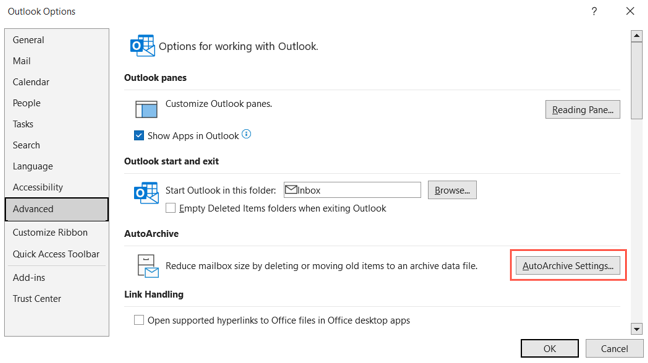
Completa tutti i campi nella finestra pop-up di Archiviazione automatica per quando e come archiviare le tue email . Puoi scegliere quando eseguire lo strumento e ricevere un messaggio prima che venga eseguito.
Puoi anche scegliere come gestire determinati messaggi durante il processo di archiviazione automatica, ad esempio l’età degli elementi, quale cartella di archiviazione utilizzare e persino eliminare definitivamente i vecchi elementi.
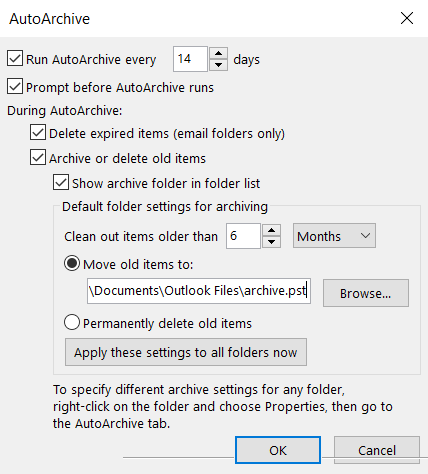
Al termine, fare clic su “OK” per applicare le impostazioni.
Converti i messaggi in riunioni per riferimento
Quante volte hai ricevuto un’e-mail che richiedeva una riunione? Puoi convertire un’e-mail in una riunione nel calendario di Outlook per risparmiare tempo. Inoltre, il messaggio che ha ispirato l’incontro viene automaticamente allegato all’evento come riferimento.
Per trasformare un’e-mail in una riunione, fai clic sui tre punti in alto a destra del messaggio e seleziona “Riunione”.
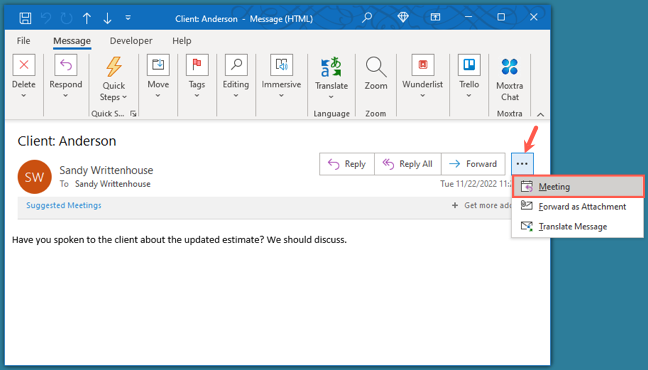
Vedrai quindi una nuova finestra di richiesta evento aperta con l’e-mail come descrizione. È quindi possibile completare la richiesta come qualsiasi altra; aggiungi partecipanti, imposta la data e l’ora e scegli un luogo.
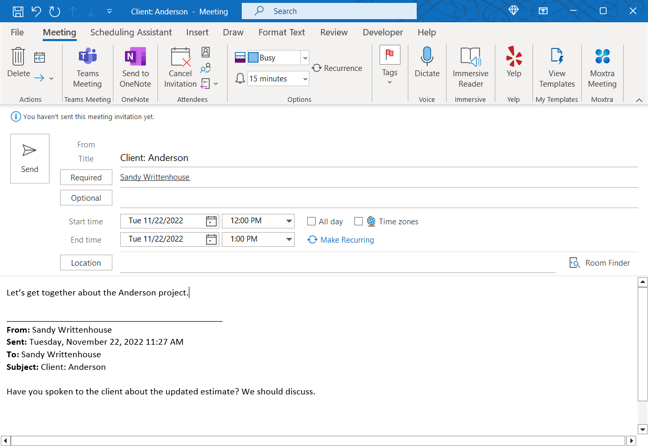
Invia la convocazione della riunione al termine e i partecipanti vedranno l’invito con l’e-mail nel corpo.
Filtri e-mail per trovare rapidamente i messaggi
Un’altra utile funzionalità di Outlook ti aiuta a trovare le email di cui hai bisogno in fretta. Puoi certamente utilizzare le opzioni di ricerca di base e avanzate di Outlook , ma per visualizzare rapidamente i messaggi non letti, contrassegnati, importanti o classificati, utilizza la funzione Filtra posta elettronica.
Nella scheda Home, seleziona “Filtra email” e scegli un’opzione.
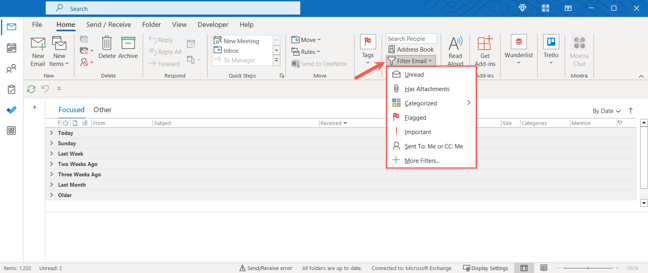
Una volta applicato il filtro, puoi regolarlo se necessario. Nella sezione Perfeziona della barra multifunzione, aggiungi un altro filtro oppure nella sezione Ambito a destra seleziona la cassetta postale o la cartella.
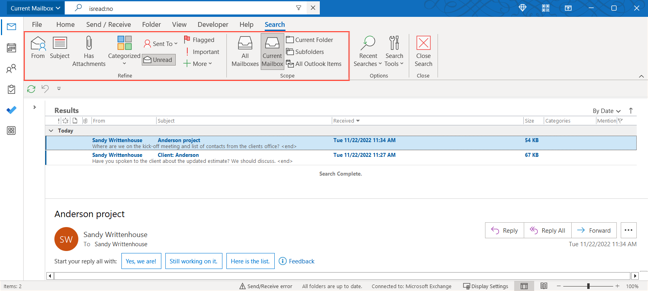
Quando hai finito con il filtro, fai clic su “Chiudi ricerca” sul lato destro della barra multifunzione.

Sebbene tutte le funzionalità fornite da Outlook siano utili in qualche modo, ce ne sono alcune di cui hai bisogno più di altre. Con questo elenco, hai le funzionalità di base necessarie per risparmiare tempo, migliorare la tua produttività e gestire meglio la tua casella di posta.

