Per le persone che utilizzano Gmail o Google Workspace, non esiste uno strumento di chat migliore di Google Chat. Puoi utilizzare Chat insieme a Gmail su Android , iPhone , iPad e sul Web. Oppure, se preferisci, puoi anche installare l’app Google Chat separata su dispositivi mobili Android e Apple .
Tuttavia, Google Chat sul Web ora offre più funzionalità che mai, inclusa la possibilità di avviare automaticamente la chat quando accedi al tuo sistema Windows , macOS o Linux. Naturalmente, puoi impostare il tuo stato e regolare le notifiche. Per i team, gli spazi di Chat (precedentemente Stanze) aiutano le persone a trovare file e tenere traccia delle attività all’interno di Chat.
Per tutti gli esempi seguenti, ti consiglio di utilizzare Chat su un computer con il browser Chrome installato. Assicurati inoltre di aver effettuato l’accesso a Chat con il tuo account Google. Inoltre, tieni presente che un amministratore dell’area di lavoro può gestire il funzionamento di determinate funzionalità di Chat. Rivolgiti al tuo amministratore se hai domande sul tuo account Workspace di lavoro o della scuola.
Come installare Google Chat come PWA
Puoi installare Google Chat come un’app web progressiva, che consente a Chat di funzionare più come un’app installata standard su un sistema Windows, macOS, Linux o Chrome OS. Per farlo, vai su Google Chat . Se è la prima volta che accedi a questo sito, il sistema potrebbe visualizzare un messaggio con l’offerta “Prova l’app desktop di Google Chat” insieme a un pulsante di installazione ( Figura A , a sinistra). Altrimenti, dopo il caricamento completo del sito, potrebbe essere visualizzata l’icona di un computer (a sinistra della stella del segnalibro/leggi più tardi): Selezionare l’icona, quindi scegliere Installa ( Figura A , a destra).
Figura A
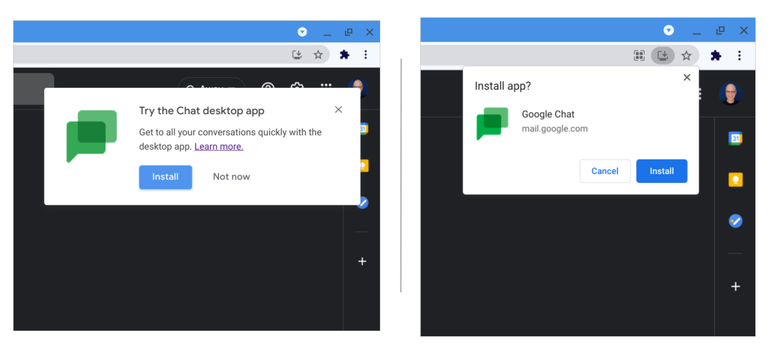
La prima volta che accedi a Google Chat in Chrome, il sistema potrebbe chiederti di installare l’app desktop (a sinistra). Oppure puoi farlo più tardi (a destra).
Come avviare la chat all’accesso
Una volta installata l’app Web progressiva Chat, impostala in modo che si avvii all’accesso . Apri Chrome, vai su chrome://apps per visualizzare le PWA installate. Nell’app Chat, fai clic con il pulsante destro del mouse (Nota: su macOS, ctrl-clic) per accedere alle opzioni, quindi seleziona “Avvia app all’accesso”, come mostrato nella Figura B . Ora, quando avvii il computer e accedi, anche Chat si avvia automaticamente.
Come modificare lo stato della chat
Chat offre tre opzioni di stato predefinite: Automatico, Non disturbare e Imposta come assente ( Figura C ). Gli ultimi due ti consentono di indicare il tuo desiderio di non essere disturbato (Non disturbare) o segnalare che potresti non essere nemmeno online (Imposta come assente). Automatico regola il tuo stato in base alla tua attività. Se sei attivo in Chat, imposta il tuo stato su Disponibile. In caso contrario, indica che sei assente.
Figura C
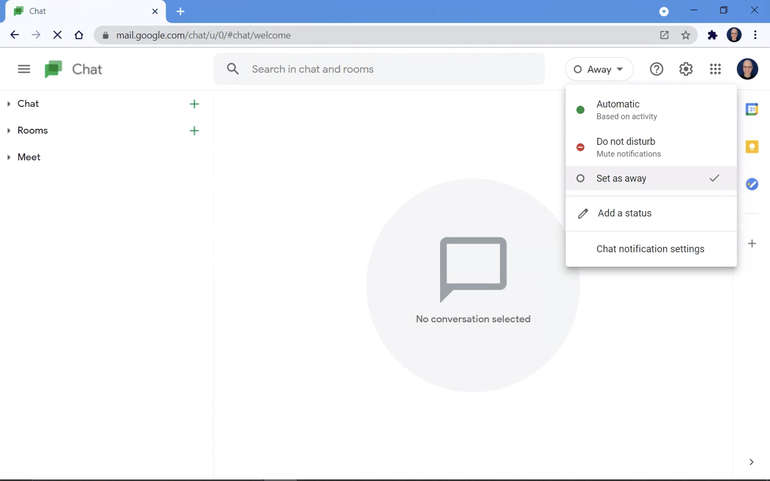
Google Chat offre tre opzioni di stato predefinite: Automatico, Non disturbare e Imposta come assente.
Puoi anche selezionare l’opzione di menu “Aggiungi uno stato” per impostare il tuo stato della chat ( Figura D) . Quando selezioni questa opzione, vengono visualizzate quattro opzioni aggiuntive: Torno subito (30 minuti), Pendolarismo (un’ora), In malattia (oggi) e Vacanza (questa settimana). Oppure aggiungi il tuo stato nella casella di testo in alto. È importante sottolineare che sentiti libero di selezionare l’indicatore emoji nella casella e scegli l’emoji che rappresenta meglio ciò che vuoi trasmettere ai tuoi colleghi di Chat. Quindi scegli quando cancellare quello stato (30 minuti, 1 ora, 4 ore, Oggi, Questa settimana o un’ora personalizzata) e seleziona Fatto.
Figura D
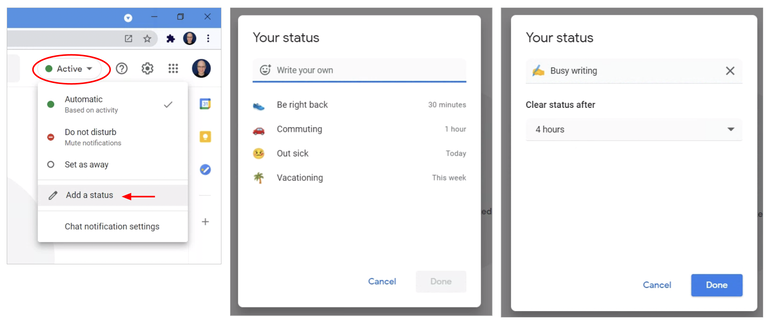
Puoi aggiungere il tuo stato della chat e le tue emoji, nonché impostare la durata di quell’indicatore di stato.
Come gestire le notifiche
Per ricevere le notifiche della chat in Chrome, verifica innanzitutto di aver consentito le notifiche da Google Chat. Vai su Google Chat in Chrome, seleziona l’icona del lucchetto (a sinistra del nome del sito), quindi assicurati che le notifiche siano impostate su Consenti, come mostrato nella Figura E. (Se l’opzione Notifiche non viene visualizzata, seleziona Impostazioni sito, quindi rivedere l’elenco delle opzioni mostrato.)
Figura E
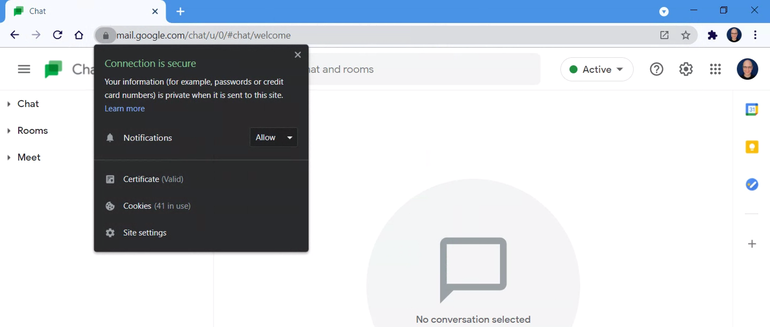
Chrome avrà bisogno dell’autorizzazione per consentire le notifiche per il sito di Google Chat.
Successivamente, all’interno di Google Chat puoi regolare le impostazioni per tutte le notifiche o per singole chat e spazi. Per accedere alle impostazioni generali di notifica della chat, seleziona lo sprocket (in alto a destra). Da lì, puoi scegliere se consentire o meno le notifiche di chat, nonché selezionare un suono di notifica diverso (come mostrato nella Figura F ). Apporta le modifiche, quindi scorri fino alla fine della casella delle impostazioni e seleziona Fatto.
Figura F
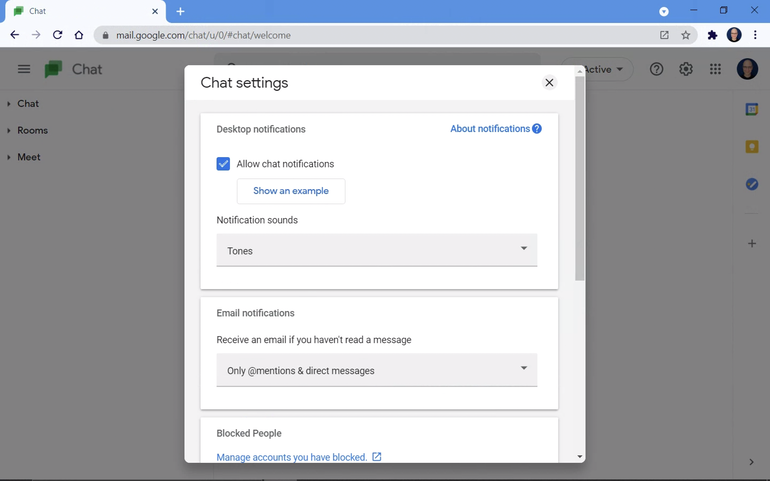
In Chat sul Web, seleziona lo sprocket (in alto a destra) per accedere alle opzioni di Notifica chat.
Per regolare le notifiche per le chat individuali, di gruppo o gli spazi, seleziona la chat dal lato sinistro dello schermo. Quindi, seleziona il nome della persona, del gruppo o dello spazio nell’area in alto a sinistra, sotto la casella di ricerca ( Figura G , a destra). Ciò consente di accedere a diverse impostazioni, che possono variare in base alla natura del gruppo e ai ruoli delle persone coinvolte. In alternativa, puoi selezionare i tre punti verticali a destra di una chat per regolare le notifiche ( Figura G , a sinistra).
Figura G
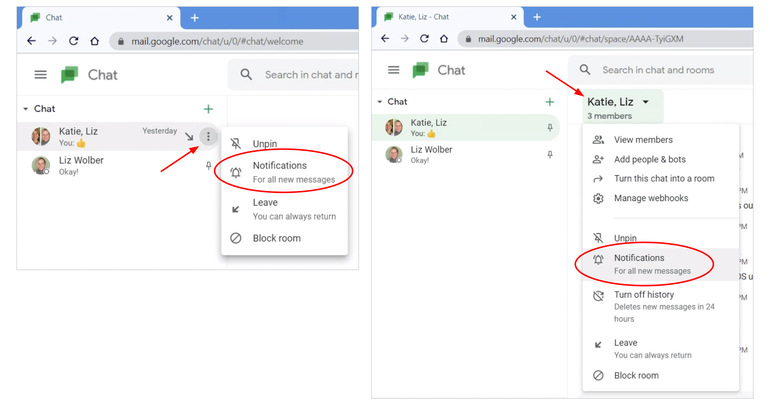
Regola le notifiche per le chat e gli spazi (ex Stanze) selezionando il menu con tre punti verticali a destra di una chat, quindi scegliendo Notifiche (a sinistra), oppure selezionando il nome di una chat o spazio mentre è attivo, quindi selezionando Notifiche (a destra ).
Le opzioni di notifica variano. I più semplici sono “Disattiva notifiche” o “Attiva notifiche”. Per alcuni gruppi interni, il sistema offre tre opzioni di notifica (mostrate nella Figura H ): “Notifica sempre” (tutti i messaggi), “Notifica meno” (solo @menzioni o quando qualcuno inizia un nuovo thread in uno spazio) o “Notifiche Off”, che impedisce tutte le notifiche a meno che tu o @tutti non siate specificatamente @menzionati.
Figura H
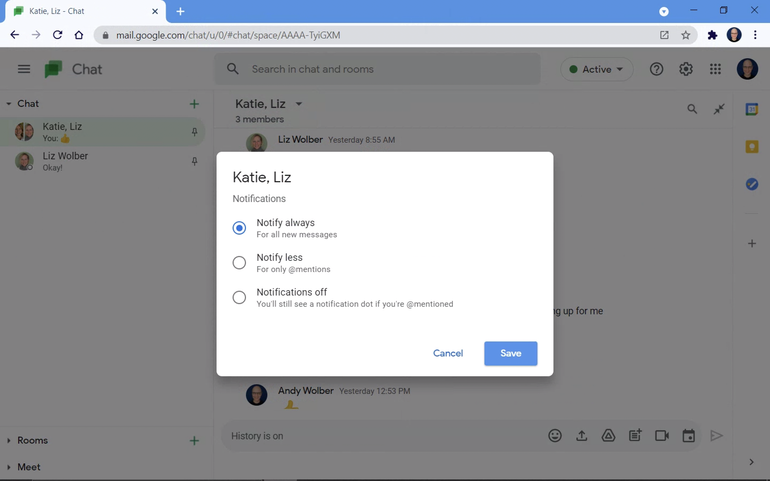
Le opzioni di notifica possono variare in base alla natura del gruppo e dei membri.
Come trasformare una chat di gruppo in uno spazio
Gli spazi sono utili quando lavori frequentemente con un insieme di persone su attività e file. Se chatti costantemente con un gruppo di persone, il sistema potrebbe visualizzare un messaggio per incoraggiarti a trasformare la tua chat in uno spazio. Sei libero di ignorare la richiesta e continuare a chattare. Ma se scegli di convertire da una chat standard a uno spazio, i partecipanti alla chat avranno la possibilità di assegnare attività alle persone, nonché la possibilità di accedere più facilmente a tutti i file condivisi all’interno del gruppo, come mostrato nella Figura I . (Nota: gli spazi in Google Chat erano originariamente chiamati Stanze .)
Figura I
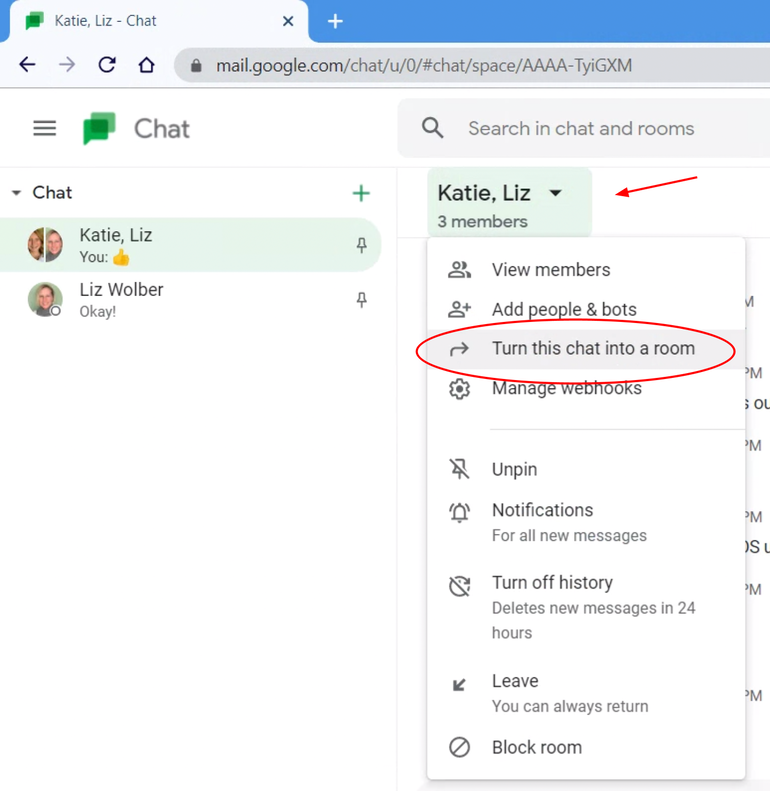
Trasforma una chat in uno spazio (precedentemente una stanza virtuale) per trovare più facilmente i file e tenere traccia delle attività.
Per passare da una chat a uno spazio, seleziona il titolo della chat (nell’area in alto a sinistra, sotto l’icona della chat e la casella di ricerca), quindi scegli “Trasforma questa chat in uno spazio” dalle opzioni del menu, come mostrato in Figura J . Il sistema ti chiederà di assegnare un nome allo spazio e (facoltativamente) di selezionare un’emoji per lo spazio. In alternativa, puoi creare un nuovo spazio e invitare le persone a partecipare.
Figura J
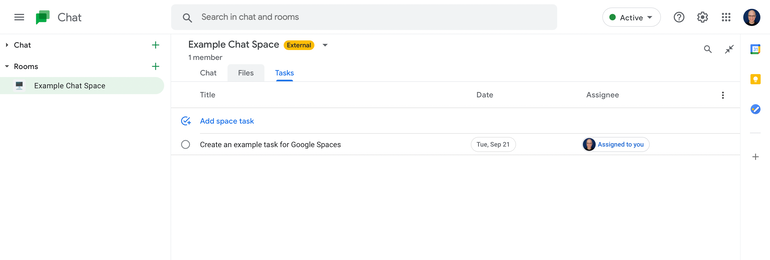
A differenza di una chat di gruppo standard, uno spazio (ex Stanza) fornisce tre schede: Chat, File e Attività.
Qual è la tua esperienza con Google Chat?
Se utilizzi Google Chat, hai installato la PWA e impostato l’avvio automatico di Chat? Ti affidi alle impostazioni di stato automatico di Chat o preferisci impostare il tuo stato personalizzato? Lasci tutte le notifiche attive o disattivi la maggior parte delle notifiche? E, se collabori con un team di persone, cosa pensi di Spaces (ex Rooms)? Fammi sapere come usi Google Chat, con un commento qui sotto o su Twitter ( @awolber ).

