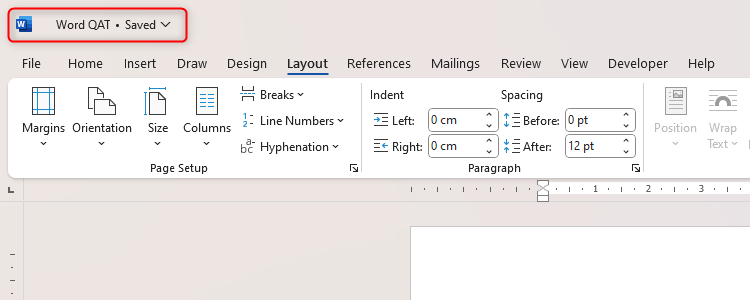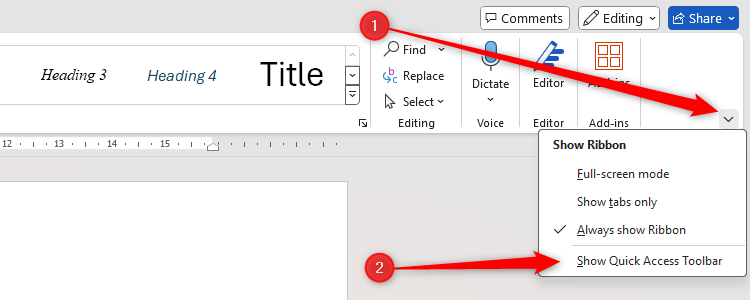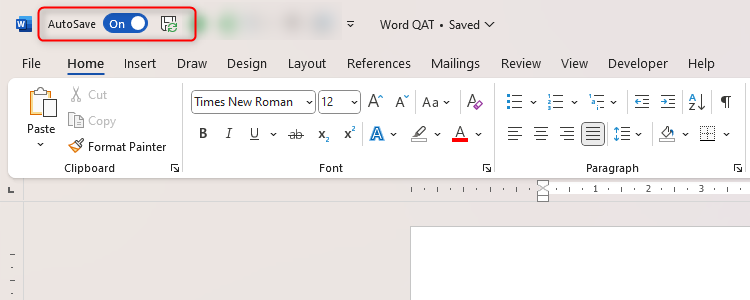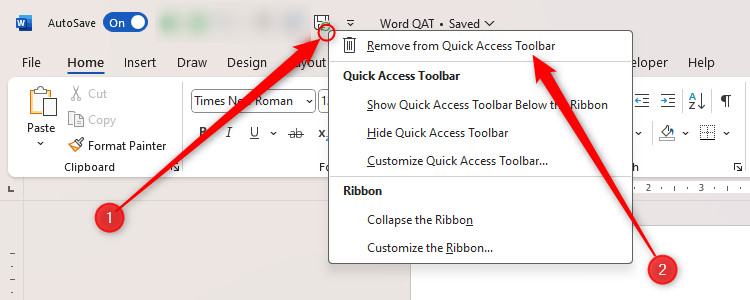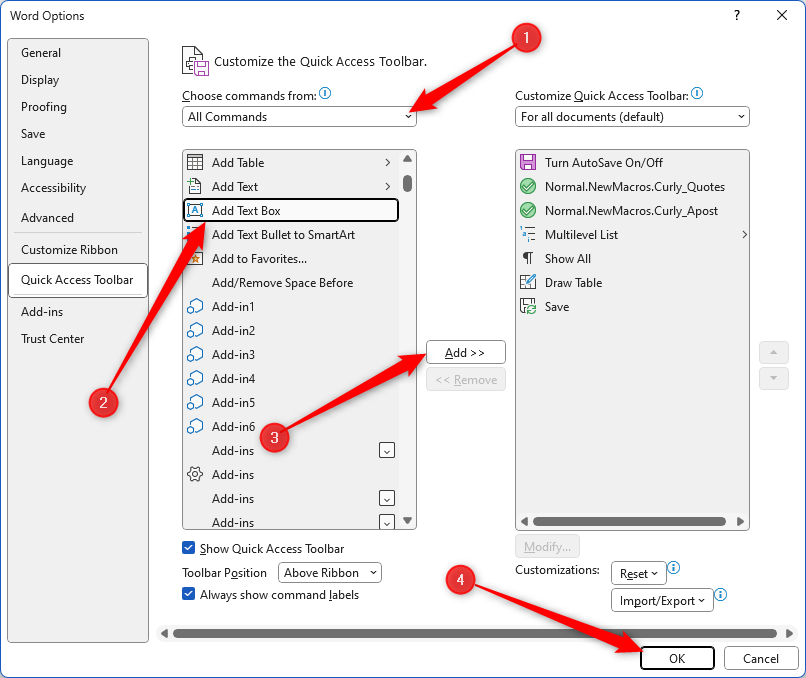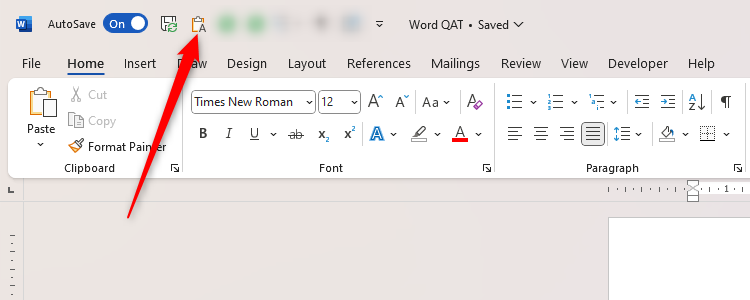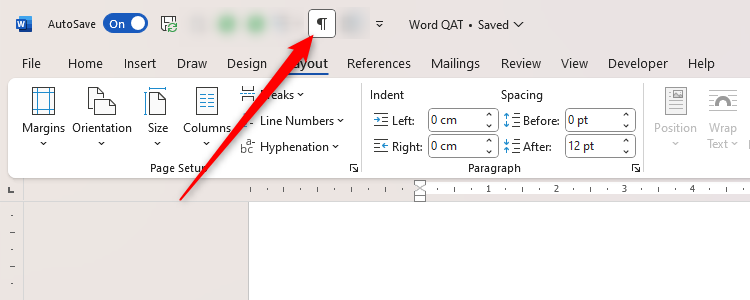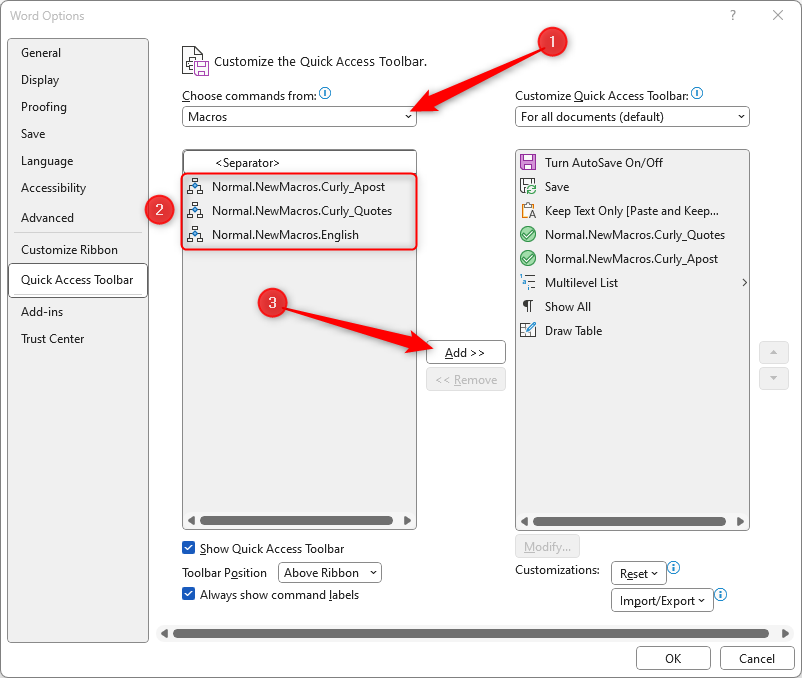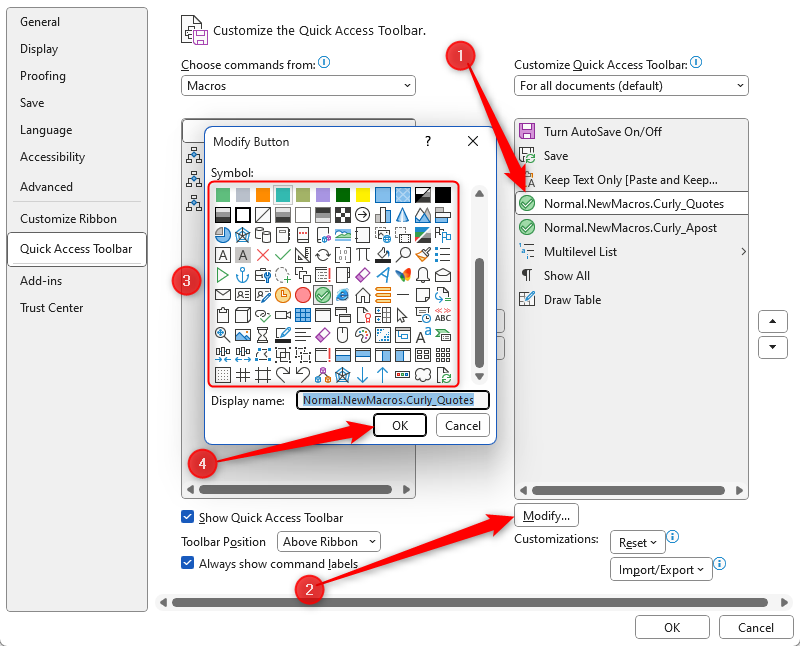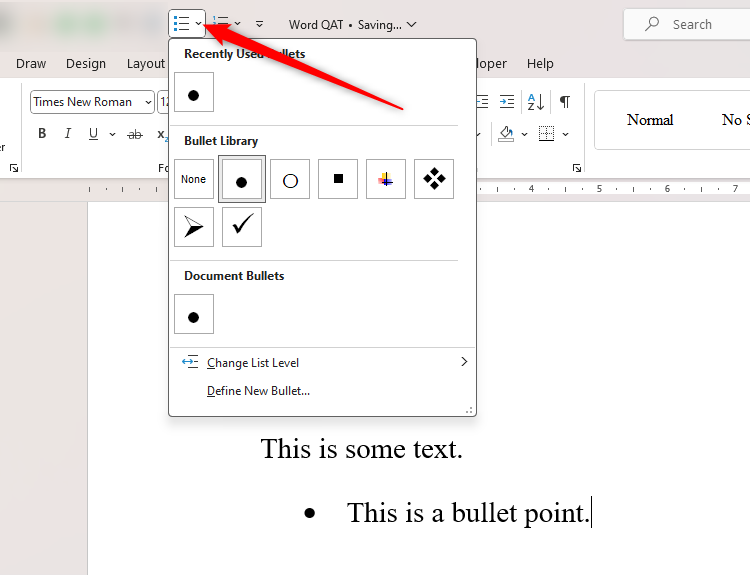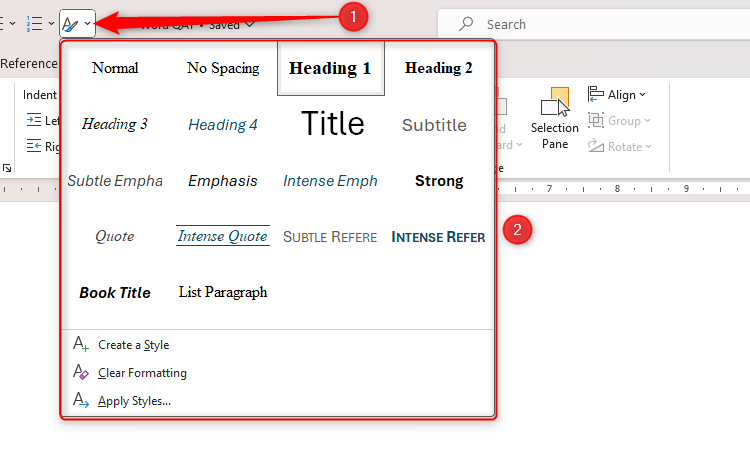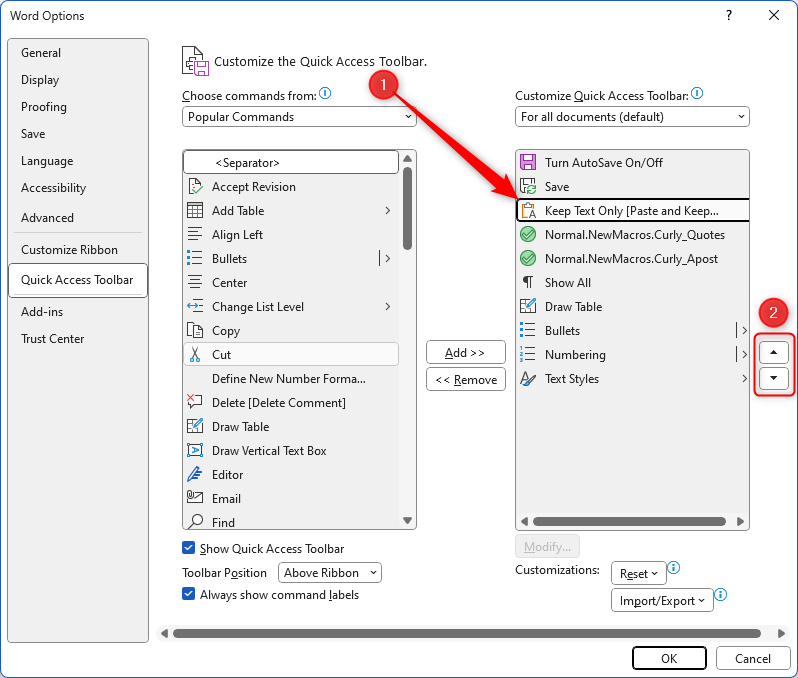Word ha così tanti strumenti che trovare quelli giusti può spesso rallentare il flusso di lavoro. In effetti, alcuni degli strumenti più utili di Word sono anche i più nascosti e a volte possono essere necessari cinque o più clic per eseguire una singola azione. Ecco perché usare la barra di accesso rapido (QAT) è la strada da seguire.
Mentre la barra di ricerca in cima alla finestra di Word può aiutarti a trovare ed eseguire un’azione, a volte è difficile sapere quali parole chiave usare se non ricordi il nome di una funzione. Un’altra opzione è imparare e usare le scorciatoie da tastiera , ma poiché ce ne sono così tante, può volerci del tempo per impararle e può essere difficile ricordare quale usare. D’altro canto, avere dei pulsanti nella QAT significa che puoi eseguire azioni con un solo clic.
Le icone da aggiungere alla barra di accesso rapido dipendono dall’uso che si fa di Word, ma ce ne sono alcune che, a mio parere, sono utili a chiunque crei un documento Word.
A partire da luglio 2024, la barra di accesso rapido è disponibile solo nell’app desktop Word e non in Word per il Web.
Attiva e personalizza la barra di accesso rapido
La barra di accesso rapido si trova nell’angolo in alto a sinistra della finestra di Word. Se vedi solo il logo di Word e il nome del documento, significa che la barra di accesso rapido non è abilitata.
Per risolvere questo problema, fare clic sulla freccia rivolta verso il basso sul lato destro di una qualsiasi scheda aperta e fare clic su “Mostra barra di accesso rapido”.
Accanto al logo di Word apparirà la barra di accesso rapido con alcuni pulsanti, come Salvataggio automatico e Salva, come opzioni predefinite.
Ci sono vari modi per personalizzare ciò che vedi qui . Per rimuovere un pulsante dalla tua barra di accesso rapido, fai clic con il pulsante destro del mouse sull’icona pertinente e fai clic su “Rimuovi dalla barra di accesso rapido”.
Per aggiungere un pulsante, fai clic sulla freccia rivolta verso il basso “Personalizza barra di accesso rapido” e scegli una delle opzioni disponibili nel menu oppure fai clic su “Altri comandi” per visualizzare le altre azioni che puoi aggiungere.
Nella finestra Opzioni di Word, fai clic sulla freccia a discesa “Scegli comandi da” per cercare uno strumento per categoria o visualizzare tutti i comandi disponibili. Quindi, dopo aver trovato e selezionato un comando che vuoi che appaia nella tua QAT, fai clic su “Aggiungi”. Quando hai finito, fai clic su “OK”.
Verrà quindi visualizzata la barra di accesso rapido aggiornata in base alle selezioni effettuate.
Se sai dove si trova un comando tramite le schede sulla barra multifunzione, puoi anche fare clic con il pulsante destro del mouse sull’icona del comando per aggiungerlo alla barra di accesso rapido. Analogamente, se usi spesso molti comandi dalla stessa barra multifunzione, puoi aggiungere l’icona di un’intera barra multifunzione alla barra di accesso rapido.
Incolla solo testo
Se copi e incolli spesso del testo da un’altra fonte, come Internet o un altro documento Word, potresti ritrovarti con caratteri, colori e dimensioni non coerenti, perché la formattazione della fonte è diversa da quella del documento Word.
Il modo migliore per superare questo ostacolo è usare lo strumento Mantieni solo testo di Word , che, come avrai indovinato, incolla solo il testo e non la formattazione. Ancora meglio, se stai usando uno stile di Word , questo pulsante QAT assicurerà che il testo venga incollato con la stessa formattazione del paragrafo in cui è posizionato il cursore.
Mostra nascondi
Aggiungo sempre interruzioni di sezione e spazi non divisibili e modifico le impostazioni dei paragrafi in modo che i titoli rimangano con il testo seguente. A dire il vero, dovresti fare lo stesso anche tu se vuoi strutturare e organizzare il tuo documento in modo corretto e sicuro .
L’opzione Mostra/Nascondi (¶) ti consente di vedere dove sono posizionati tutti questi controlli di impaginazione nel tuo lavoro, aiutandoti a comprendere meglio perché determinati elementi si comportano in un certo modo.
Noti anche come caratteri non stampabili (perché compaiono solo sullo schermo e non sulla carta quando si stampa il documento), sono utili anche per verificare di non aver aggiunto accidentalmente due spazi e di non avere marcatori di paragrafo vuoti, elementi che potrebbero causare problemi strutturali e di formattazione in futuro.
Grazie all’icona ¶ nella barra di accesso rapido, puoi controllare rapidamente la paginazione e la struttura dei paragrafi e, quando sei soddisfatto, puoi semplicemente cliccare di nuovo sul pulsante per far scomparire i caratteri non stampabili.
Pulsanti macro personalizzati
Le macro di Microsoft 365 ti consentono di eseguire azioni molto specifiche con un clic. Inoltre, Word ti consente di aggiungere pulsanti macro personalizzati alla tua QAT, quindi è ancora più facile eseguire quel comando.
Dopo aver registrato la macro, fai clic sulla freccia rivolta verso il basso “Personalizza barra di accesso rapido” e scegli “Altri comandi”.
Quindi, nella finestra Opzioni di Word, fai clic sulla freccia a discesa “Scegli comandi da” e fai clic su “Macro”. Ora, seleziona la macro pertinente e fai clic su “Aggiungi”.
Puoi quindi scegliere un’icona adatta per la tua macro selezionando la macro, cliccando su “Modifica” e poi su “OK” una volta terminato.
Infine, fai clic su “OK” e vedrai apparire la nuova icona nella tua barra di accesso rapido. Nel mio screenshot, uso segni di spunta verdi per le macro che convertono tutte le virgolette dritte e gli apostrofi in virgolette curve .
Non è possibile modificare le icone della barra di accesso rapido per i comandi standard: Word consente solo di modificare le icone delle macro personalizzate.
Numeri e punti elenco
Molti documenti Word che incontro come correttore di bozze accademico contengono elenchi puntati o numerati e mi accorgo che spesso li uso anch’io nei miei file personali o di lavoro.
Uno dei vantaggi di avere queste icone nella barra di accesso rapido è che sono dotate di frecce a discesa che consentono di scegliere diversi stili di elenchi puntati e numerati .
Grazie alla presenza delle icone Elenchi puntati e Numerati nella barra di accesso rapido, puoi passare facilmente dall’una all’altra se necessario e puoi fare nuovamente clic su di esse per rimuovere il punto elenco o il numero.
Galleria di stile
Sebbene sia facilmente accessibile dalla scheda Home sulla barra multifunzione, la Galleria stili è un’icona utile da avere nella tua barra di accesso rapido, specialmente se usi gli stili di Word a piena capacità . Infatti, aggiungendola alla tua barra di accesso rapido non devi più passare continuamente avanti e indietro dalla scheda Home, quindi puoi continuare a lavorare con qualsiasi scheda tu abbia già aperta.
Ancora più utile, la Style Gallery ha solo lo spazio per mostrarti alcune delle opzioni che hai, mentre il menu a discesa Style Gallery QAT te ne mostra di più. Hai anche la possibilità di aggiungere un nuovo Style, cancellare la formattazione Style e Applica tutta la formattazione Style.
Riordina le icone nella tua barra di accesso rapido
Una volta aggiunti tutti i pulsanti rilevanti alla tua QAT, considera di riordinarli in modo che sia ancora più facile utilizzarli. Personalmente, li ordino in base alla frequenza di utilizzo, ma potresti scegliere di ordinarli in base al tipo di comando o di separare le icone simili.
Fare clic sulla freccia rivolta verso il basso accanto alla barra di accesso rapido e quindi su “Altri comandi” per aprire le Opzioni di Word.
Quindi, seleziona una delle icone già presenti nella tua QAT e usa le frecce per scegliere il tuo ordine. Le icone in cima all’elenco appariranno sulla sinistra della tua QAT e le icone in basso appariranno sulla destra.
Al termine, fai clic su “OK”.
Di default, la barra di accesso rapido si trova proprio in cima alla finestra dell’app Microsoft 365. Tuttavia, potresti prendere in considerazione di spostarla in fondo alla barra multifunzione per renderla ancora più accessibile e velocizzare ulteriormente il tuo lavoro.