Google Docs ha compiuto 15 anni, da quando l’app è stata lanciata ufficialmente nell’ottobre 2006, costruita su concetti inizialmente implementati dal team dietro Writely, che Google ha acquisito.
All’epoca, la vera innovazione dell’app era la modifica di documenti da più persone in un browser che funzionava. A distanza di anni, la collaborazione rimane un punto di forza fondamentale di Google Documenti.
Nel corso degli anni, il marchio intorno a Google Docs è cambiato. Fa parte di Google Apps per il tuo dominio, Google Apps for Work e versioni successive, Google Apps (meno i modificatori). Per un po’ ha fatto parte di G Suite. A partire dalla fine del 2021, Google Docs serve insieme ad altri editor collaborativi, come Fogli Google e Presentazioni Google, come componente principale di Google Workspace.
Per riconoscere la longevità di 15 anni di Google Docs, sto evidenziando 15 aspetti chiave dell’app. Molti di questi potresti conoscerli, ma spero che troverai anche alcune nuove funzionalità.
1. Crea rapidamente un nuovo documento
Nel tuo browser, digita doc.new, quindi premi Invio per creare un nuovo documento Google. Quella sequenza di otto tasti ti sposta rapidamente dalla navigazione all’editing.
2. Parla per digitare
Seleziona Strumenti | Digitazione vocale per attivare il rilevamento vocale ( Figura A ) che trasforma le parole pronunciate in testo digitato nel tuo documento quando utilizzi il browser Chrome. Pronuncia la punteggiatura (ad esempio, pronuncia “virgola” per aggiungere , simbolo o “punto interrogativo” per aggiungere un?), aggiungi paragrafi (ad esempio, “nuovo paragrafo”), seleziona testo (ad esempio “seleziona paragrafo”) e aggiungi la formattazione (ad esempio, dire “grassetto”).
Figura A
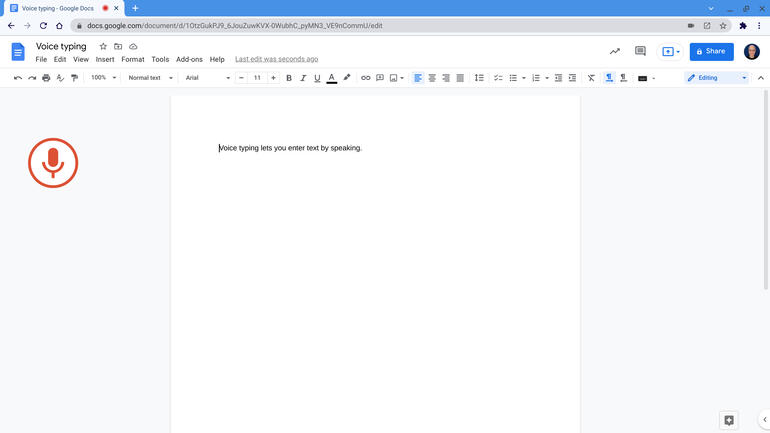
Seleziona Strumenti | Digitazione vocale per accedere a funzionalità che convertono il tuo discorso in testo.
3. Discutere e modificare
Seleziona del testo, scegli Inserisci | Commenta, quindi aggiungi il tuo contributo. Il sistema di commento fornisce un modo per discutere il testo del documento senza modifiche. In alternativa, se si dispone dell’autorizzazione appropriata, passare alla modalità di suggerimento per inserire le modifiche proposte o utilizzare la modalità di modifica per apportare aggiornamenti.
4. Accedi alla cronologia dei documenti
Visualizza le modifiche al tuo documento Google nel tempo. Usa file | Cronologia delle versioni | Nome versione corrente per conservare una versione denominata del documento nel momento corrente. Oppure accedi a entrambe le versioni nominate e salvate automaticamente del tuo documento (come mostrato nella Figura B ) con File | Cronologia delle versioni | Vedere Cronologia delle versioni.
Figura B
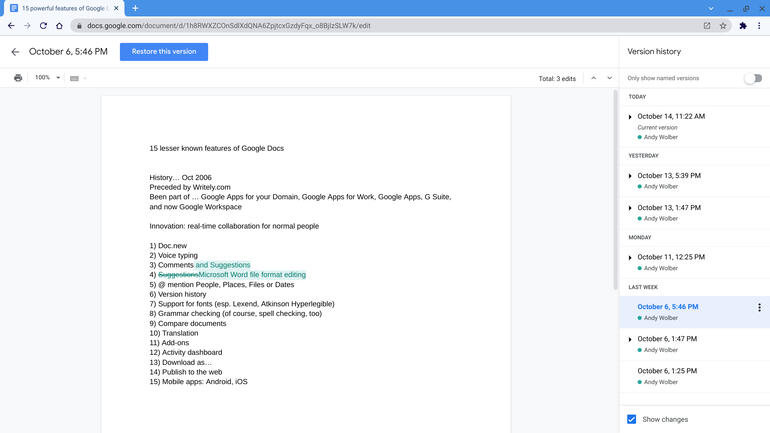
Rivedi le modifiche al tuo documento Google con la cronologia delle versioni.
5. Modifica i file di Microsoft Word
Le prime edizioni di Google Docs convertivano file da Microsoft Word nell’editor di Google Docs, che consentiva anche la modifica collaborativa. Ora puoi aprire un file Microsoft Word (ad es. .docx) in Google Docs e modificarlo direttamente, senza bisogno di conversione. Tutte le funzionalità collaborative di Documenti rimangono disponibili quando modifichi un file .docx nel suo formato nativo.
6. Seleziona caratteri altamente leggibili
Poiché Google Documenti ti consente di selezionare da un lungo elenco di caratteri, puoi scegliere opzioni diverse dal carattere Arial di dimensione predefinita 11. Per leggibilità e leggibilità, ti incoraggio a prendere in considerazione Atkinson Hyperlegible o uno dei numerosi font Lexend supportati. Questi caratteri cercano di rendere il testo più leggibile e leggibile per tutti.
7. Digita @ per aggiungere chip intelligenti
Digita il tasto @ in un documento Google per visualizzare un elenco dinamico di persone, luoghi, file, date o gruppi. Seleziona uno degli elementi visualizzati per creare ciò che Google chiama uno smart chip. Ogni smart chip inietta un po’ di magia connessa al Web nel tuo documento: informazioni aggiuntive su una persona o un collegamento in tempo reale a un file di Drive o a un evento del calendario. Più interessante, un nuovo modello di note @Meeting ( Figura C ) aggiunge la formattazione al documento e inserisce smart chip per ogni invitato di Google Calendar insieme a uno smart chip collegato all’evento di Calendar.
Figura C
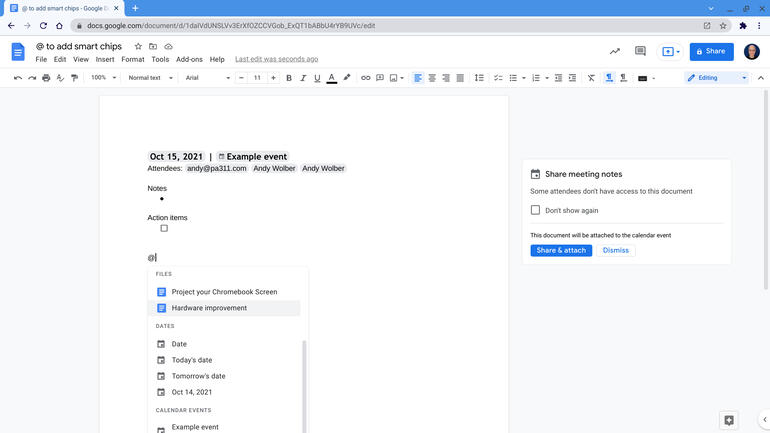
Digitare il tasto @ per visualizzare un elenco dinamico di smart chip. L’opzione @Meeting Note attinge da Google Calendar per aggiungere chip intelligenti che si collegano al tuo evento, data e partecipanti in un modello.
8. Controlla l’ortografia e la grammatica
Se non l’hai già fatto, seleziona Strumenti | Ortografia e grammatica, quindi assicurati che siano presenti i segni di spunta accanto a Mostra suggerimenti ortografici e Mostra suggerimenti grammaticali. Queste due caratteristiche evidenziano sia errori relativamente semplici che problemi più difficili da rilevare.
9. Confronta due documenti
Google Docs può evidenziare rapidamente le differenze tra due Google Docs. Per confrontare il tuo documento attuale con un altro, scegli Strumenti | Confronta documenti, seleziona un altro documento Google, modifica il nome della persona a cui attribuire le differenze (se necessario), quindi Confronta. Verrà visualizzato un prompt per aprire un terzo documento appena creato con le differenze evidenziate.
10. Espandi le funzionalità con i componenti aggiuntivi
C’è un fiorente ecosistema di terze parti ( Figura D ) nascosto dietro i componenti aggiuntivi | Ottieni l’opzione di menu dei componenti aggiuntivi. Inserisci equazioni matematiche, tutti i tipi di grafici o persino notazioni musicali in un documento Google. Altri componenti aggiuntivi ti aiutano a semplificare la firma, organizzare le citazioni, gestire le unioni e stampare buste ed etichette.
Figura D
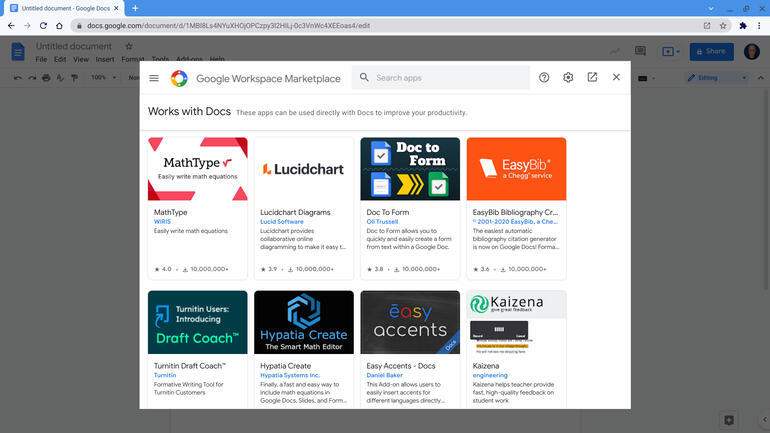
Esplora i componenti aggiuntivi | Ottieni componenti aggiuntivi per trovare app di terze parti che aggiungono funzionalità a Google Documenti.
11. Converti il tuo documento in diversi formati
Vai al file | Scarica come… e poi scegli un formato di file in cui esportare il tuo documento Google. A partire da ottobre 2021, il tuo documento può essere scaricato come .docx, .odt, .rtf, .pdf, .txt, .epub o file .html compresso.
12. Pubblica sul web
Puoi anche trasformare un documento Google in un documento web pubblicato, disponibile per chiunque abbia accesso a Internet: File | Pubblica sul Web. Questo è diverso da quando usi il pulsante Condividi per creare un collegamento, anche se modifichi le autorizzazioni su quel collegamento per assicurarti che il tuo documento sia disponibile per tutti sul Web. L’opzione Pubblica mette il tuo documento online senza l’interfaccia di modifica di Google Documenti, anche se nella parte superiore della pagina viene visualizzato un avviso “Pubblicato utilizzando Google Documenti”.
13. Traduci in un’altra lingua
Hai bisogno del tuo testo in un’altra lingua? Prova Strumenti | Traduci documento, quindi scegli una lingua dall’elenco. Riceverai un altro documento con il tuo testo nella lingua selezionata. Per la comunicazione aziendale standard e non critica, i risultati funzioneranno probabilmente bene senza ulteriori revisioni. Quando si tratta di documenti legali, linguaggio letterario o poetico o argomenti delicati, ti consiglio di lavorare con un traduttore umano per esaminare i risultati.
14. Visualizza l’attività del documento
In un’organizzazione, la dashboard delle attività ti aiuta a sapere se (e quando) i tuoi colleghi hanno avuto accesso a un documento ( Figura E ). Tali informazioni possono influenzare il contenuto di cui parli quando ti incontri o spingerti a posticipare la riunione fino a quando le persone non hanno avuto il tempo di accedervi.
Figura E
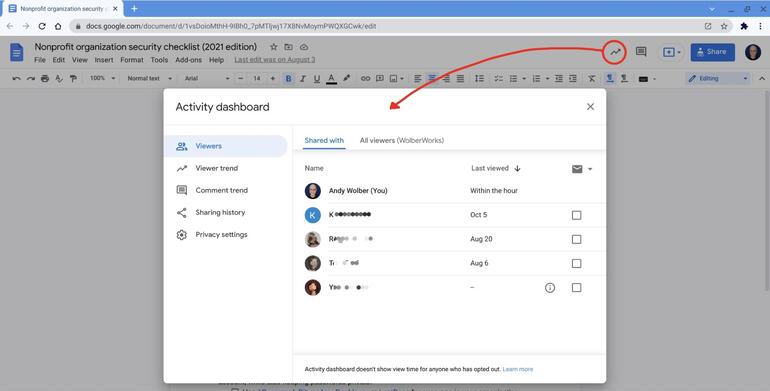
In un’organizzazione, controlla la dashboard delle attività per sapere se (e quando) i colleghi hanno avuto accesso al tuo documento Google.
15. Modifica ovunque
Infine, mentre Google Documenti offre l’esperienza più completa in un browser di classe desktop (ad esempio Chrome), le app mobili per Android e iOS (e iPadOS) consentono di visualizzare, modificare e collaborare su Documenti da telefoni e tablet , pure. E, sia che tu lavori in un browser o in un dispositivo mobile, se ti capita di andare offline, le modifiche che apporti possono essere sincronizzate la prossima volta che ti connetti a Internet.
Quali 15 aspetti di Google Docs apprezzi?
Ci sono funzioni chiave di Google Documenti che utilizzi che mi sono sfuggite?

