Microsoft Excel contiene molte funzioni che consentono di eseguire attività senza una calcolatrice o lavoro extra. Ma se non hai familiarità con le formule, può sembrare intimidatorio.
Qui abbiamo elencato 12 funzioni di Excel semplici ma utili per iniziare.
1. Aggiungi numeri nelle celle: SUM
Una delle cose più basilari che puoi fare con i numeri è aggiungerli. Usando la funzione SOMMA in Excel puoi aggiungere numeri nelle celle.
La sintassi è SUM(value1, value2,...)dove value1è richiesta ed value2è facoltativa. Quindi, per ogni argomento, puoi utilizzare un numero, un riferimento di cella o un intervallo di celle.
Ad esempio, per aggiungere i numeri nelle celle da A2 a A10, immettere quanto segue e premere Invio:
=SOMMA(A2:A10)
Quindi ottieni il risultato nella cella contenente la formula.
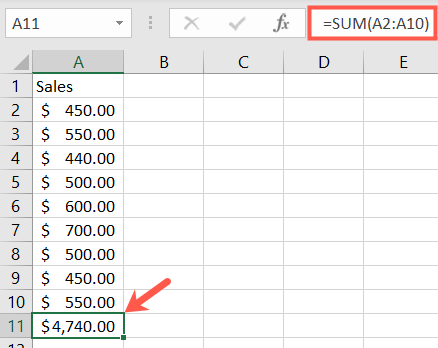
2. Numeri medi nelle celle: MEDIO
La media di un gruppo di numeri è un’altra funzione matematica comune.
La sintassi per la funzione MEDIA in Excel è la stessa della funzione SOMMA, AVERAGE(value1, value2,...)con value1obbligatori e value2facoltativi. È possibile immettere riferimenti di cella o intervalli per gli argomenti.
Per fare la media dei numeri nelle celle da A2 a A10, inserisci la seguente formula e premi Invio:
=MEDIA(A2:A10)
Quindi ottieni la tua media nella cella contenente la formula.
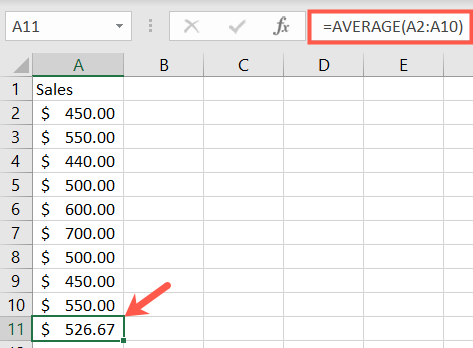
3. Trova il valore alto o basso: MIN e MAX
Quando è necessario trovare il valore minimo o massimo in un intervallo di celle, si utilizzano le funzioni MIN e MAX.
Le sintassi per queste funzioni sono le stesse delle altre MIN(value1, value2,...)e MAX(value1, value2,...)con value1obbligatori e value2facoltativi.
Per trovare il valore minimo, più basso, in un gruppo di celle, inserisci quanto segue sostituendo i riferimenti di cella con i tuoi. Quindi, premi Invio:
=MIN(B2:B10)
E per trovare il valore massimo, più alto, usa:
=MAX(B2:B10)
Vedrai quindi il valore più piccolo o più grande nella cella con la formula.
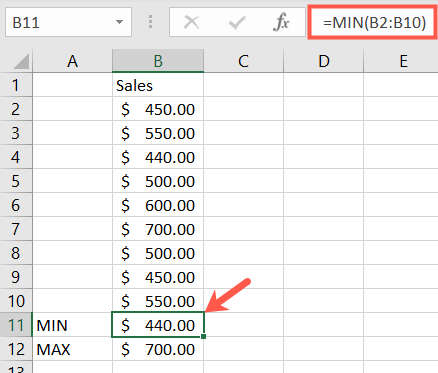
4. Trova il valore medio: MEDIAN
Invece del valore minimo o massimo, potresti volere quello centrale.
Come avrai intuito, la sintassi è la stessa, MEDIAN(value1, value2,...)con il primo argomento obbligatorio e il secondo opzionale.
Per il valore medio in un intervallo di celle, inserisci quanto segue e premi Invio:
=MEDIANA(A2:A10)
Vedrai quindi il numero centrale del tuo intervallo di celle.
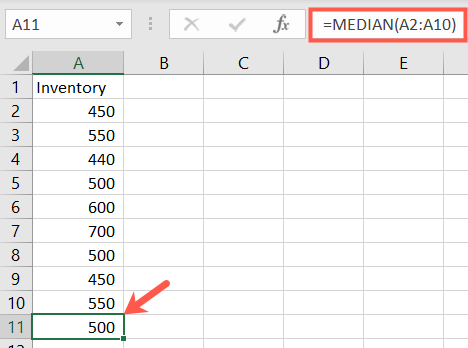
5. Contare le celle contenenti numeri: COUNT
Forse ti piacerebbe contare quante celle in un intervallo contengono numeri. Per questo, useresti la funzione COUNT.
La sintassi è la stessa delle due funzioni precedenti, COUNT(value1, value2,...)con il primo argomento obbligatorio e il secondo opzionale.
Per contare il numero di celle che contengono numeri nell’intervallo da A1 a B10, immettere quanto segue e premere Invio:
=CONTEGGIO(A1:B10)
Quindi ottieni il tuo conteggio nella cella contenente la formula.
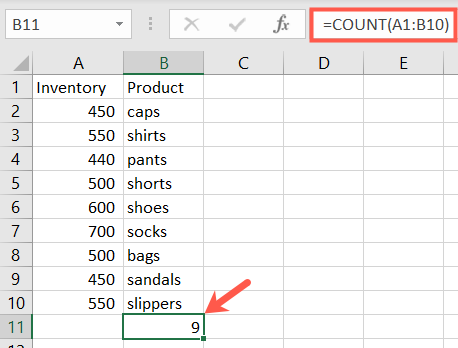
6. Inserisci la data e l’ora correnti: ORA
Se desideri visualizzare la data e l’ora correnti ogni volta che apri il foglio di calcolo, utilizza la funzione ADESSO in Excel.
La sintassi è NOW()perché la funzione non ha argomenti obbligatori. Puoi, tuttavia, aggiungere o rimuovere la data e l’ora correnti, se lo desideri.
Per restituire la data e l’ora correnti, immettere quanto segue e premere Invio:
=ORA()
Per restituire la data e l’ora cinque giorni dopo la data e l’ora correnti, inserisci questa formula e premi Invio:
=ORA()+5
Ed ecco come apparirebbero i risultati per ciascuna delle formule di cui sopra.
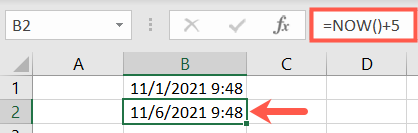
7. Arrotondare a un certo numero di cifre: ARROTONDA
Se hai numeri decimali nel tuo foglio che vuoi arrotondare per eccesso o per difetto , usa la funzione ARROTONDA in Excel.
La sintassi è ROUND(value1, digits)dove sono richiesti entrambi gli argomenti. Per value1, usa il numero che vuoi arrotondare. Per digits, utilizzare il numero di posizioni decimali per arrotondare il numero.
Ad esempio, per arrotondare il numero 2,25 per eccesso di una cifra decimale, immettere quanto segue e premere Invio:
=ROTO(2.25,1)
E tu hai i tuoi risultati. Se vuoi arrotondare per difetto, usa semplicemente un numero negativo per l’argomento cifre.
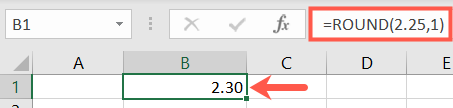
8. Tronca un numero rimuovendo la frazione: TRUNC
Forse preferiresti troncare un numero piuttosto che arrotondarlo. Usando la funzione TRUNC , puoi rimuovere la frazione dal numero.
La sintassi è TRUNC(value1, digits)con value1obbligatorio e digitsfacoltativo. Se non si immettono le cifre, il valore predefinito è zero.
Quindi, per troncare il numero 7.2 dovresti inserire quanto segue e premere Invio:
=TRONCO(7.2)
Il risultato di questa formula sarebbe il numero sette.
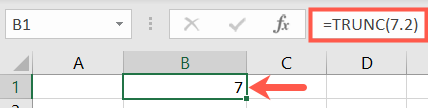
9. Trova il prodotto moltiplicando le celle: PRODOTTO
Se è necessario moltiplicare più celle , l’utilizzo della funzione PRODOTTO è più efficiente rispetto all’utilizzo del simbolo di moltiplicazione (*) in una formula.
La sintassi è PRODUCT(value1, value2,...)con value1obbligatorio e value2facoltativo. È possibile utilizzare value1per l’intervallo di celle e value2per un intervallo di celle aggiuntivo, se necessario.
Per trovare il prodotto delle celle da A2 ad A10, inserisci quanto segue e premi Invio:
=PRODOTTO(A2:A10)
Come puoi vedere, è molto più semplice che inserire A2 * A3 * A4, e così via.
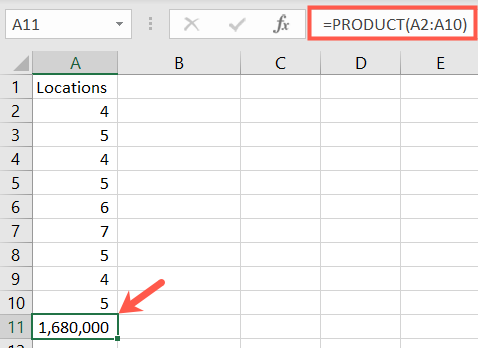
10. Usa il numero di riferimento di una data cella: COLUMN e ROW
Con le funzioni COLONNA e RIGA in Excel, puoi restituire il numero di posizione di una cella. Queste funzioni sono utili per inserire una serie di numeri di riferimento nel tuo foglio, o numeri di riga , ad esempio.
La sintassi per ciascuno è COLUMN(reference)e ROW(reference)dove l’argomento non è richiesto. Se non inserisci un argomento, la formula restituisce il riferimento per la cella contenente la formula.
Ad esempio, se inserisci la seguente formula nella cella B2, il risultato sarà 2 perché B2 è nella seconda riga.
=RIGA()
Ma se inserisci la seguente formula con un argomento, riceverai il numero di riferimento per la cella.
=RIGA(C5)
Puoi vedere qui; il risultato è 5 perché C5 è nella quinta riga.
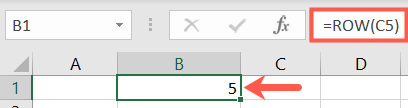
11. Elimina lo spazio bianco: TRIM
Spesso quando incolli o importi dati, contiene spazi extra. La funzione TRIM elimina gli spazi bianchi.
La sintassi è TRIM(reference)con l’argomento richiesto per il riferimento di cella contenente i dati.
Per rimuovere spazi extra dalla cella A1, devi inserire quanto segue e premere Invio:
=TRIM(A1)
Vedrai quindi i dati nella cella di riferimento senza gli spazi iniziali e finali.
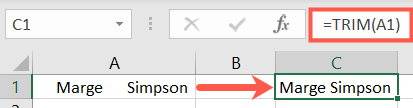
12. Conta il numero di caratteri in una stringa: LEN
Forse hai bisogno di trovare il numero di caratteri in una stringa di testo. Qui useresti la funzione LEN in Excel.
La sintassi è LEN(reference)con l’argomento richiesto per il riferimento di cella contenente il testo.
Per trovare il numero di caratteri nella cella A1, inserisci la seguente formula e premi Invio:
=LUNGHEZZA(A1)
Il risultato è 25 perché “Usa i dati di Finance” contiene quel numero di caratteri e si noti che gli spazi vengono contati come caratteri.
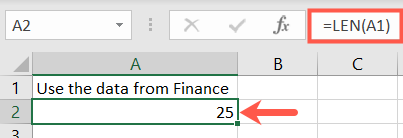
Esistono molte altre funzioni utili in Excel come CERCA.VERT per trovare un valore e CONCATENATE per unire stringhe di testo . Ma questo elenco delle nozioni di base dovrebbe aiutarti con compiti semplici mentre acquisisci familiarità con l’uso delle funzioni.

