Windows 11 è ora disponibile come aggiornamento per gli utenti che possono soddisfare i prerequisiti. Per sfruttare al meglio questa transizione in sospeso, dovresti avere un piano d’azione pronto.
Microsoft aggiornerà presto gli utenti di Windows 10 a Windows 11 , se l’hardware e il software del computer soddisfano specifici requisiti prerequisiti. Sebbene tu possa essere in grado di adottare misure per bloccare la transizione, tecnicamente parlando questo aggiornamento non è facoltativo: avverrà come parte di un normale aggiornamento pianificato.
Poiché l’aggiornamento a Windows 11 è a tutti gli effetti inevitabile, è importante essere pronti per la transizione quando si verifica. Sebbene la maggior parte dell’aggiornamento di Windows 11 riguarderà modifiche alla sicurezza dietro le quinte, ci sono almeno 11 modifiche all’interfaccia utente, alla configurazione e all’applicazione che garantiscono una reazione immediata dell’utente e un adeguamento della qualità della vita.
11 cose che dovresti fare a Windows 11 quando lo ottieni
1. Modifica le impostazioni dell’app Xbox in modo che non venga eseguita all’accesso
La prima cosa fastidiosa che ho notato all’avvio di Windows 11 è stato un grande schermo promozionale che mi chiedeva di registrarmi per un Game Pass utilizzando l’app Xbox. Potrebbe essere diverso per te, ma non voglio mai e poi mai che l’app Xbox venga eseguita sul mio laptop. Sfortunatamente, Microsoft ha deciso che l’app Xbox dovrebbe avviarsi automaticamente per ogni utente di Windows 11.
Per interrompere questo fastidio, fai clic con il pulsante destro del mouse sull’icona dell’app Xbox nella barra delle applicazioni e seleziona Impostazioni dal menu di scelta rapida. Nella scheda Generale, deseleziona le caselle appropriate ( Figura A ) per bloccare il caricamento di questa app durante il processo di accesso.
Figura A
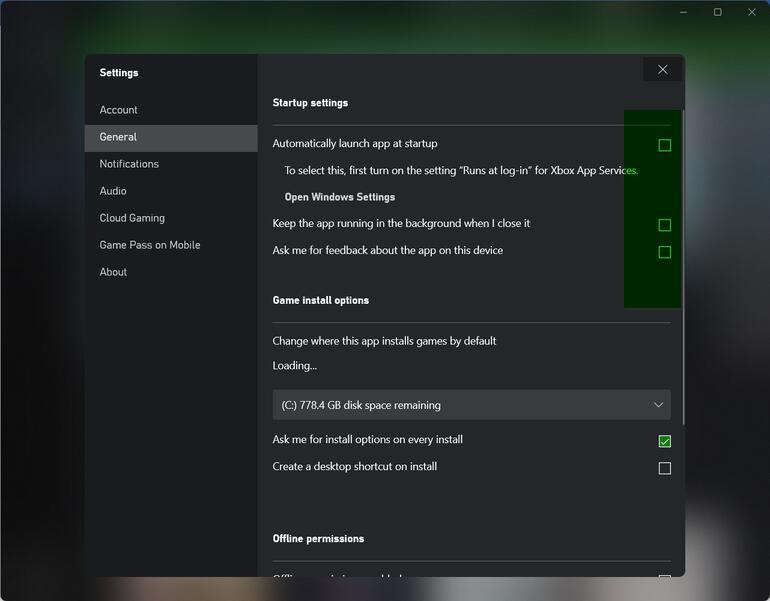
2. Disinstallare gli stub di app non necessari
Apparentemente, Microsoft ha stretto diversi accordi con fornitori di terze parti per includere stub di applicazioni nel nuovo menu Start di Windows 11 rinnovato. Ci sono icone per app come Picsart Pro, WhatsApp Line e Adobe Lightroom, solo per citarne alcune. Facendo clic su una di queste icone, verrà scaricata e installata l’app in questione.
Alcuni utenti di Windows 11 potrebbero voler dare un’occhiata a una o più di queste app, ma per la maggior parte degli utenti queste icone aumentano solo la confusione nel menu Start. Puoi rimuoverli facendo clic con il pulsante destro del mouse sull’icona in questione e selezionando Disinstalla dal menu di scelta rapida.
3. Rimuovere le app indesiderate dalla barra delle applicazioni come i widget
Per completare l’eliminazione delle applicazioni non necessarie e degli stub di app dal menu Start, dovresti anche apportare alcuni tagli alla barra delle applicazioni. Come puoi vedere nella Figura B , l’installazione tipica di Windows 11 per un utente con Microsoft 365 includerà oltre una dozzina di icone separate sulla barra delle applicazioni.
Figura B
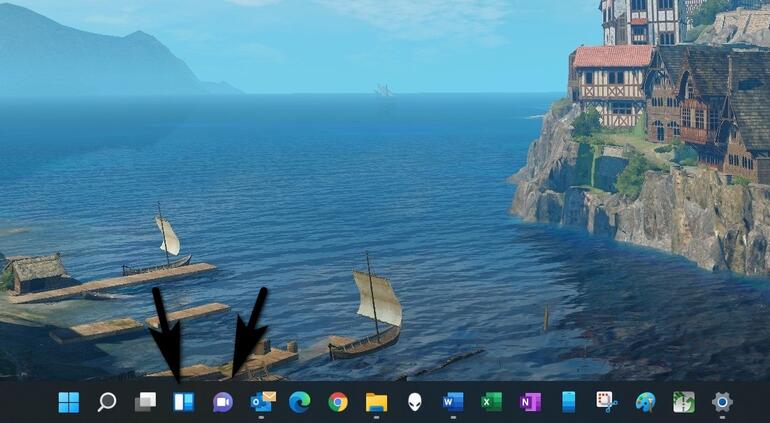
Non tutte queste icone devono essere appuntate sulla barra delle applicazioni. I widget, ad esempio, sono un’applicazione puramente opzionale per la barra delle applicazioni. A seconda di come usi il tuo PC potresti essere in grado di dire la stessa cosa per Messenger. Per rimuovere queste due app, fai clic con il pulsante destro del mouse su una parte vuota della barra delle applicazioni, seleziona le impostazioni e fai scorrere i pulsanti appropriati in posizione Off, come mostrato nella Figura C .
Figura C
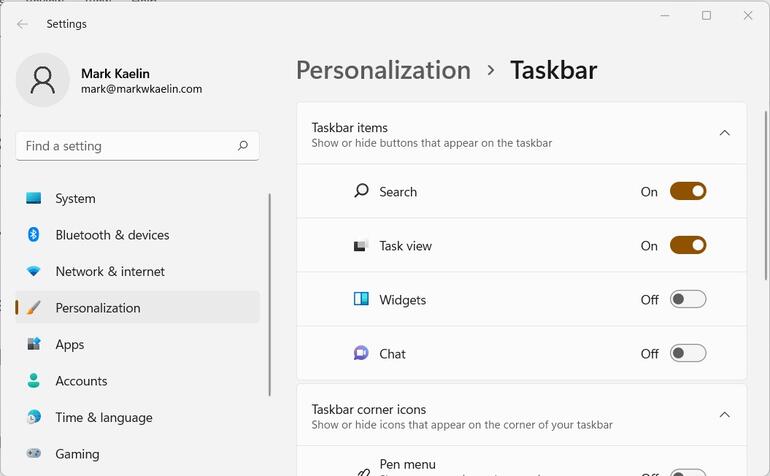
4. Controlla gli aggiornamenti
Ogni volta che ricevi un aggiornamento importante da Microsoft, dovresti fare il passo in più per verificare la presenza di eventuali aggiornamenti aggiuntivi. C’è sempre la possibilità che l’azienda abbia pubblicato un aggiornamento per l’aggiornamento. È sufficiente un rapido controllo dalla schermata delle impostazioni di aggiornamento e sicurezza.
5. Aggiungi app utili mancanti
Durante l’installazione di Windows 11, Microsoft ha deciso di rimuovere un’applicazione importante dal menu Start che gli utenti esperti noteranno subito: PowerShell . Anche l’opzione per scambiare facilmente il terminale Windows standard con PowerShell nell’elenco contestuale del menu Start sembra essere stata rimossa.
Per aggiungere PowerShell e altre app come Windows Media Player al menu Start di Windows 11, cerca il nome dell’applicazione e quindi aggiungilo al menu o alla barra delle applicazioni. Tale procedura aggiungerà le icone dell’applicazione alla fine del menu Start ( Figura D ) dove puoi spostarle in posizioni più importanti, se lo desideri.
Figura D
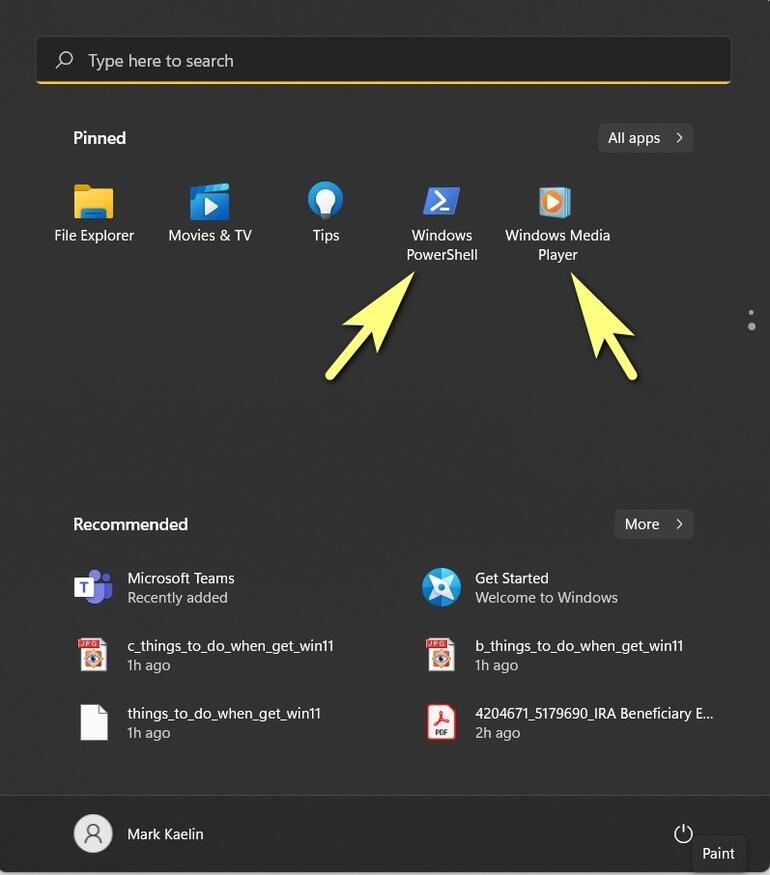
6. Controlla le impostazioni sulla privacy
Le impostazioni sulla privacy che hai stabilito in Windows 10 avrebbero dovuto essere trasferite a Windows 11, tuttavia, sarebbe saggio controllare le tue impostazioni sulla privacy solo per assicurarti che riflettano le tue intenzioni. Queste impostazioni di configurazione sono in Impostazioni di Windows.
Alcuni utenti si sentono a proprio agio nel condividere le proprie abitudini di ricerca e statistiche comportamentali con Microsoft e altri che potrebbero essere a conoscenza delle informazioni, altri utenti non si sentono affatto a proprio agio.
7. Controlla lo stato di attivazione
Un’altra impostazione di stato che avrebbe dovuto sopravvivere alla transizione da Windows 10 a Windows 11 era lo stato di attivazione del sistema operativo. Tuttavia, è consigliabile confermare ciò controllando la pagina Impostazioni di sistema di Windows 11 nella scheda Attivazione, come mostrato nella Figura E .
Figura E
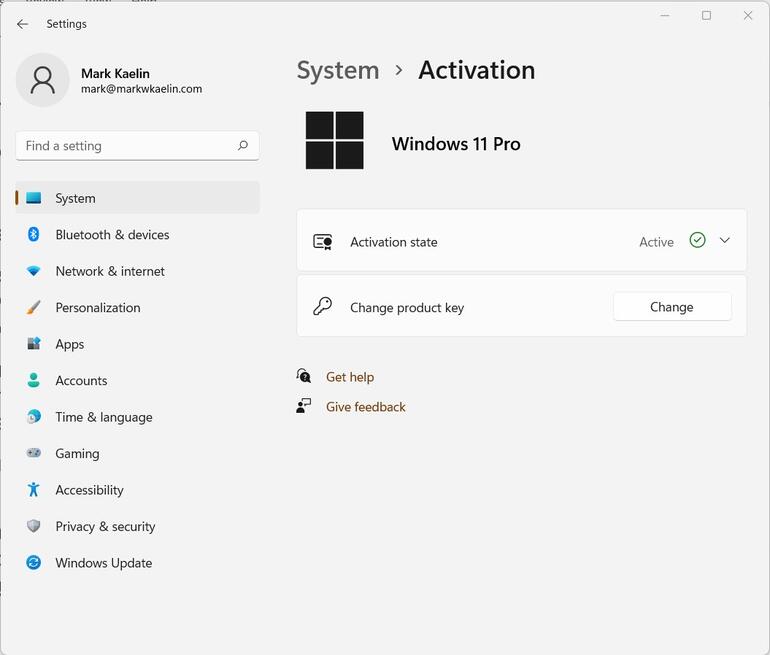
8. Personalizza l’interfaccia utente
È una questione di preferenze dell’utente, ma alcune delle nuove convenzioni dell’interfaccia utente di Windows 11 potrebbero non piacere a tutti. I vari metodi di personalizzazione in Windows 11 sono troppo numerosi per essere elencati qui, ma c’è una decisione di progettazione dell’interfaccia utente che ho cambiato subito.
Non mi piace far crollare le barre di scorrimento ai lati delle finestre aperte. Li voglio sempre visibili. Per modificare quelle barre di scorrimento, vai a Impostazioni di accessibilità e guarda in Effetti visivi, come mostrato nella Figura F .
Figura F
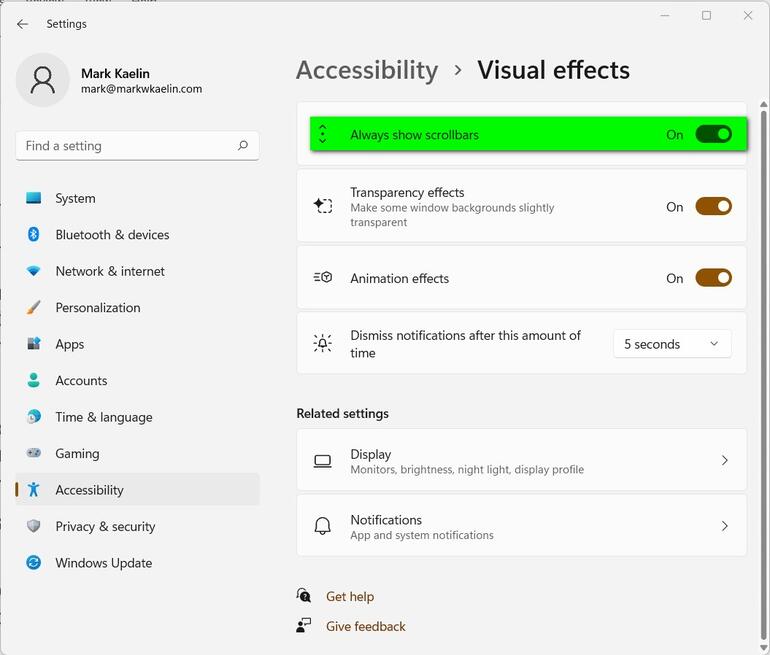
La personalizzazione include anche le caratteristiche delle preferenze personali come immagini di sfondo, colori, temi e caratteri. Per accompagnare il passaggio a Windows 11, forse è il momento di cambiare l’aspetto generale della tua interfaccia utente?
9. Verificare la disponibilità dei dispositivi periferici
Come nel caso di ogni aggiornamento del sistema operativo Windows, è possibile che l’accesso a una delle tue periferiche non sia sopravvissuto alla transizione. Forse hai bisogno di nuovi driver, forse hai solo bisogno di ristabilire la connessione wireless, non lo saprai se non controlli.
Gli utenti possono controllare lo stato delle proprie periferiche accedendo alla sezione Bluetooth e dispositivi dell’app Impostazioni di Windows 11, come mostrato nella Figura G .
Figura G
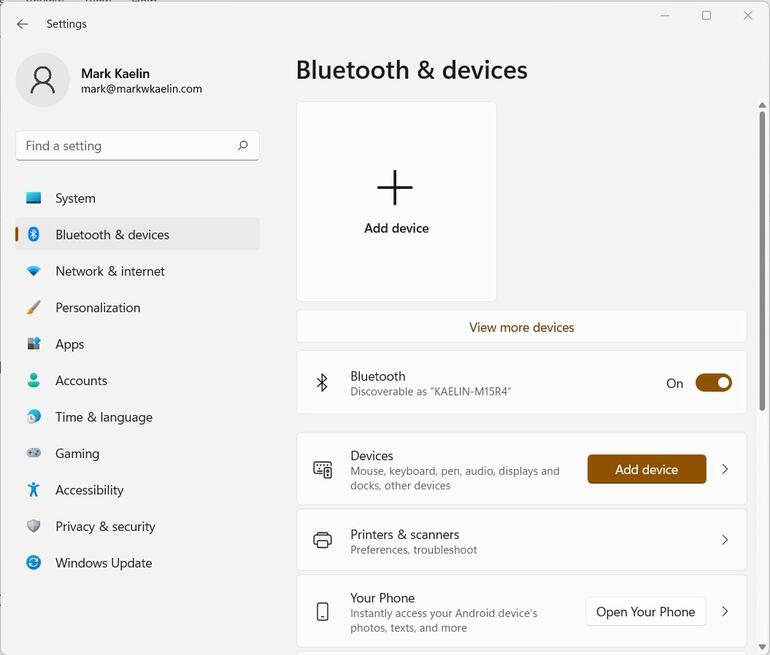
10. Verifica la compatibilità dell’applicazione
Non solo puoi perdere l’accesso alle tue periferiche durante l’aggiornamento da Windows 10 a Windows 11, ma puoi anche perdere la compatibilità con applicazioni vitali. Tutte le applicazioni critiche devono essere testate dopo l’aggiornamento per assicurarsi che funzionino correttamente.
Ad esempio, utilizzo Windows 10 PowerToys per rimappare la mia tastiera durante il processo di avvio. Sono felice di segnalare che l’app Keyboard Manager funziona perfettamente con Windows 11.
11. Controlla le tue opzioni di alimentazione
Come spiegato in un precedente suggerimento sulle prestazioni di Windows 10, avevo impostato il mio laptop Windows 10 per funzionare con Ultimate Power Plan . Con l’aggiornamento a Windows 11, l’Ultimate Power Plan non è più un’opzione. Pertanto, il sistema ha deciso di riportare l’impostazione del mio piano di alimentazione su Bilanciato.
Poiché utilizzo principalmente il mio laptop quando è collegato, voglio che mi fornisca il maggior numero di prestazioni possibile. Per ottenere il massimo delle prestazioni standard in Windows 11, passare alla sezione Alimentazione e batteria del sistema di applicazione Impostazioni e modificare l’impostazione della modalità di alimentazione per la migliore interpretazione, come mostrato nella Figura H .
Figura H
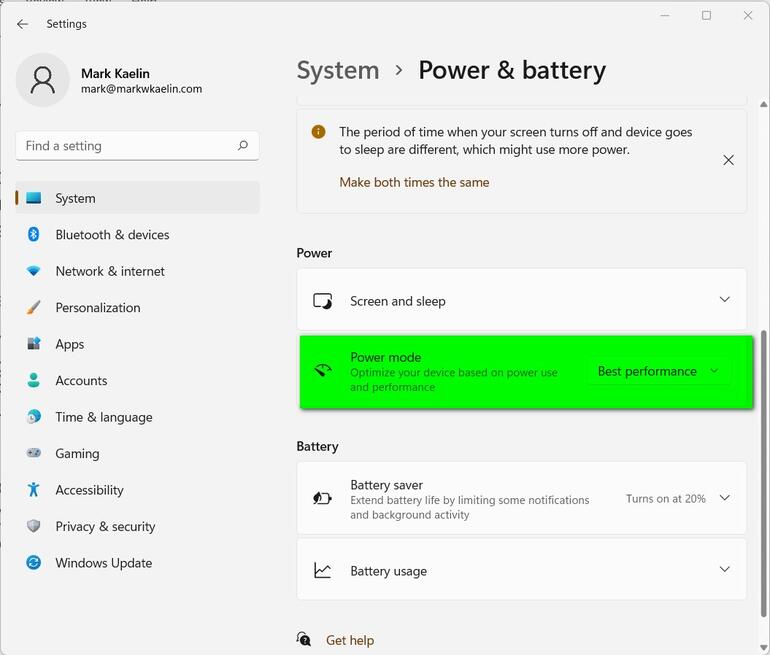
Questa è anche la schermata delle impostazioni in cui è possibile modificare quando il display del PC si spegne per risparmiare energia e quando il PC entrerà in modalità di sospensione se non c’è attività. Le impostazioni che potresti aver stabilito per Windows 10 potrebbero non essere state trasferite a Windows 11.
Windows 11 non è disponibile per tutti
Come accennato in precedenza, i requisiti necessari per un aggiornamento da Windows 10 a Windows 11 sono significativi e rigorosamente applicati. È possibile che il tuo PC Windows 10 perfettamente funzionante che ha solo pochi anni non soddisfi i criteri. Per saperlo con certezza, controlla la schermata di Windows Update in Impostazioni di sistema.
Se il tuo PC Windows 10 non ha i requisiti necessari, Microsoft spiegherà perché e fornirà suggerimenti su come ottenere i prerequisiti mancanti, se possibile. Sfortunatamente, molti di noi scopriranno di avere computer che non soddisfano e non possono soddisfare gli standard necessari per Windows 11.

