C’era una volta un tempo in cui le persone potevano solo sognare di portare tutti i loro libri preferiti ovunque andassero. Grazie agli eReader come l’ Amazon Kindle, questo sogno è ora una realtà. Tuttavia, i Kindle offrono molto di più della possibilità di archiviare e leggere eBook in movimento.
Per aiutarti a portare il tuo eReader Amazon al livello successivo, stiamo evidenziando 10 modi per ottenere il massimo dal tuo Kindle. Ci occupiamo di tutto, dal collegamento del tuo Kindle con il tuo account Goodreads al prolungamento della durata della batteria del tuo dispositivo.
1. Invia documenti e libri al tuo Kindle
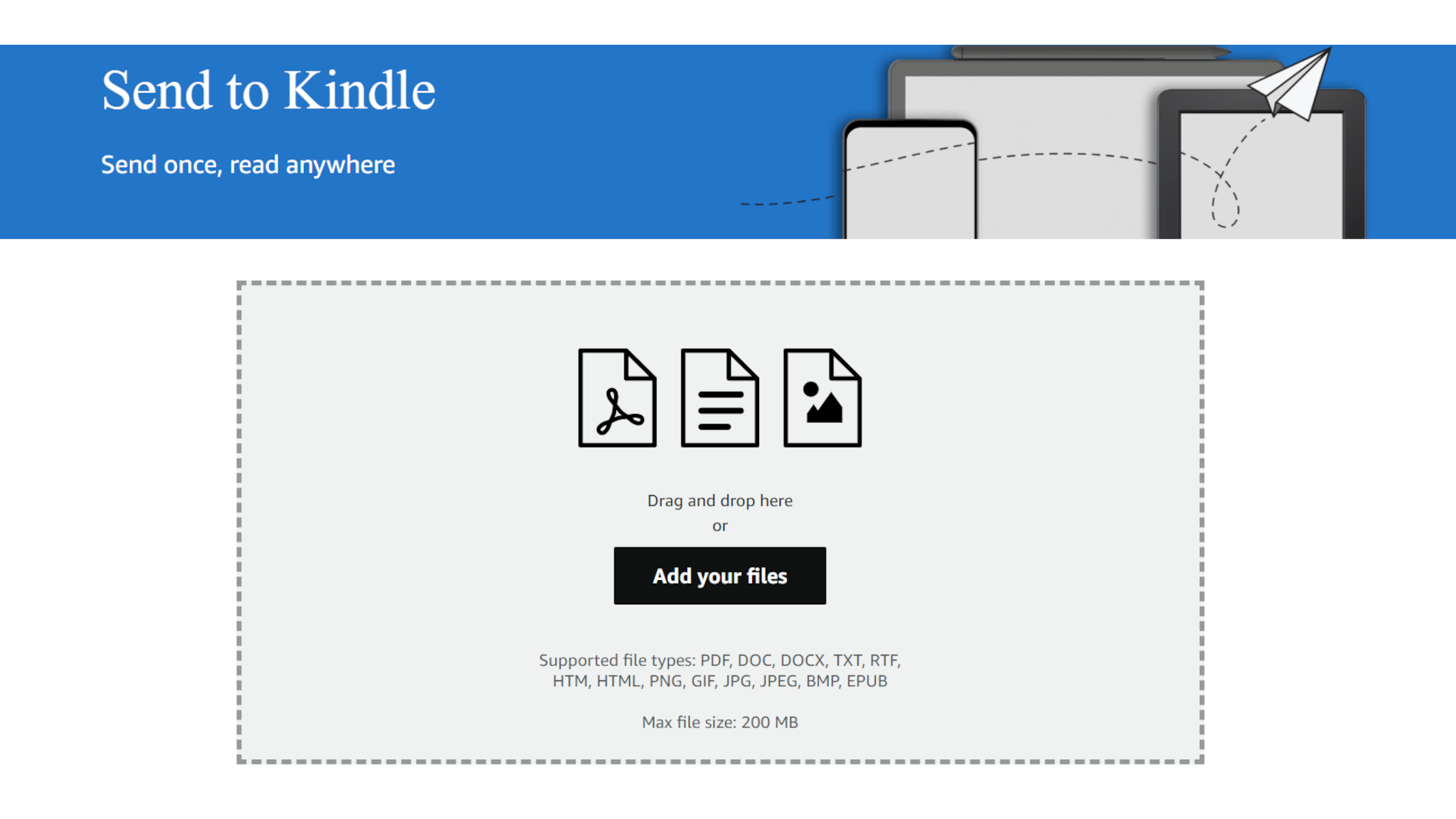
Sapevi che Amazon non è l’unico posto dove trovare eBook per il tuo Kindle? Oltre a estrarre eBook dalla tua biblioteca locale, puoi anche utilizzare la funzione Invia a Kindle per caricare eBook o documenti. Questa funzione funziona con molti tipi di file diversi, ma solo alcuni di essi ti consentono di goderti tutto ciò che il tuo Kindle ha da offrire.
La buona notizia è che è molto semplice convertire documenti ed eBook in uno dei due tipi di file supportati. Tutto quello che devi fare è inserire la parola “converti” nella riga dell’oggetto quando invii il documento tramite e-mail al tuo indirizzo Invia a Kindle. Quando Amazon vede questa parola, sa convertire automaticamente il file e aggiungerlo alla libreria del tuo Kindle.
2. Collegati al tuo account Goodreads
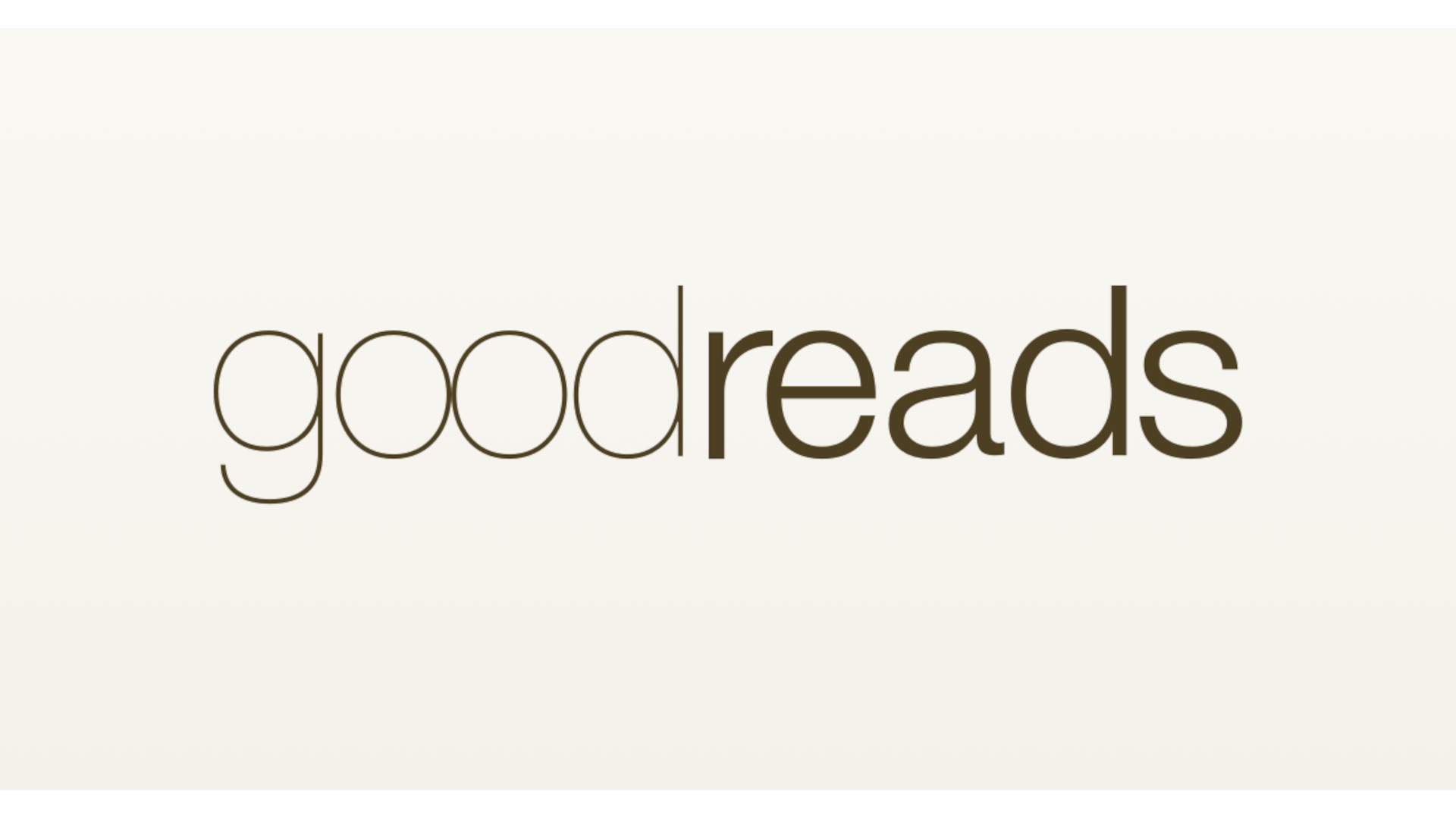
Se sei tra i tanti topi di biblioteca che hanno un account Goodreads , sarai felice di sapere che puoi collegare il tuo account al tuo Kindle. Tutto quello che devi fare è seguire alcuni semplici passaggi:
- Premi l’icona Home nella parte superiore dello schermo del tuo Kindle.
- Seleziona il pulsante del menu, che è tre punti in una linea verticale sulla destra.
- Seleziona Impostazioni, seguito da Il tuo account, quindi Social network.
- Infine, fai clic su Goodreads e segui le indicazioni visualizzate.
Una volta che il tuo account Goodreads è collegato al tuo Kindle, puoi usufruire di funzionalità come la possibilità di rivedere un libro e tenere un registro delle letture. Riceverai anche consigli personalizzati per altri eBook.
3. Esporta le tue note e i momenti salienti
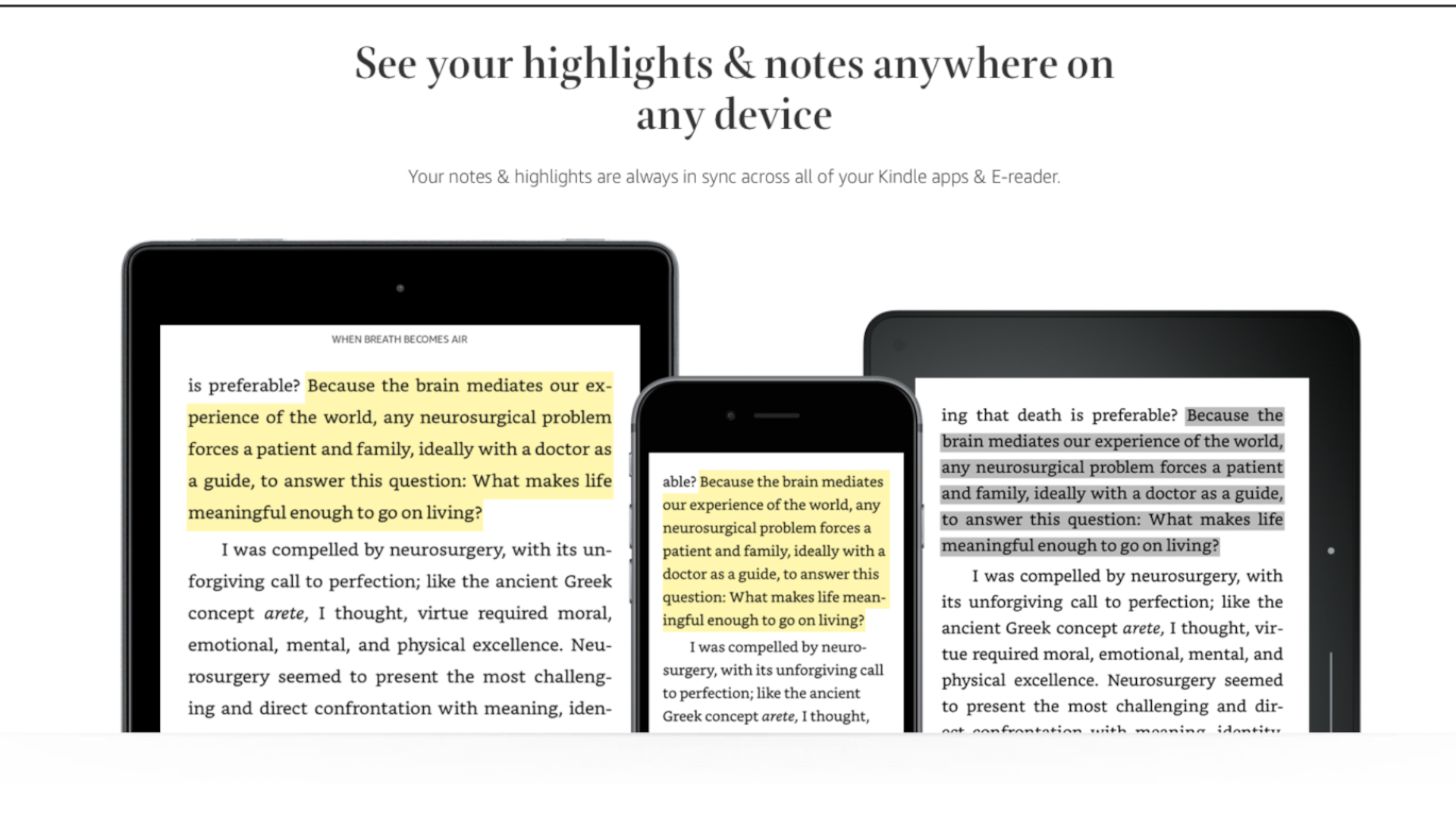
Se tendi a evidenziare e prendere appunti nei tuoi libri fisici, ci sono buone probabilità che tu voglia farlo anche sul tuo Kindle. Per fortuna, gli eReader di Amazon ti consentono di evidenziare passaggi e prendere appunti mentre leggi. Tuttavia, potresti non volere che i tuoi appunti rimangano solo sul tuo Kindle. Se questo è vero per te, Kindle ti consente di esportarli.
Esportare le tue note Kindle è facile come 1-2-3. Innanzitutto, apri un libro sul tuo Kindle e tocca la parte superiore dello schermo per aprire il menu di accesso rapido. Quindi, toccherai il pulsante con tre punti per accedere al pannello Note ed evidenziazioni. Infine, selezionerai Esporta note. Una volta fatto ciò, Amazon ti invierà via e-mail un file PDF e un file CSV con tutte le tue note da quel libro.
4. Fai uno screenshot sul tuo Kindle
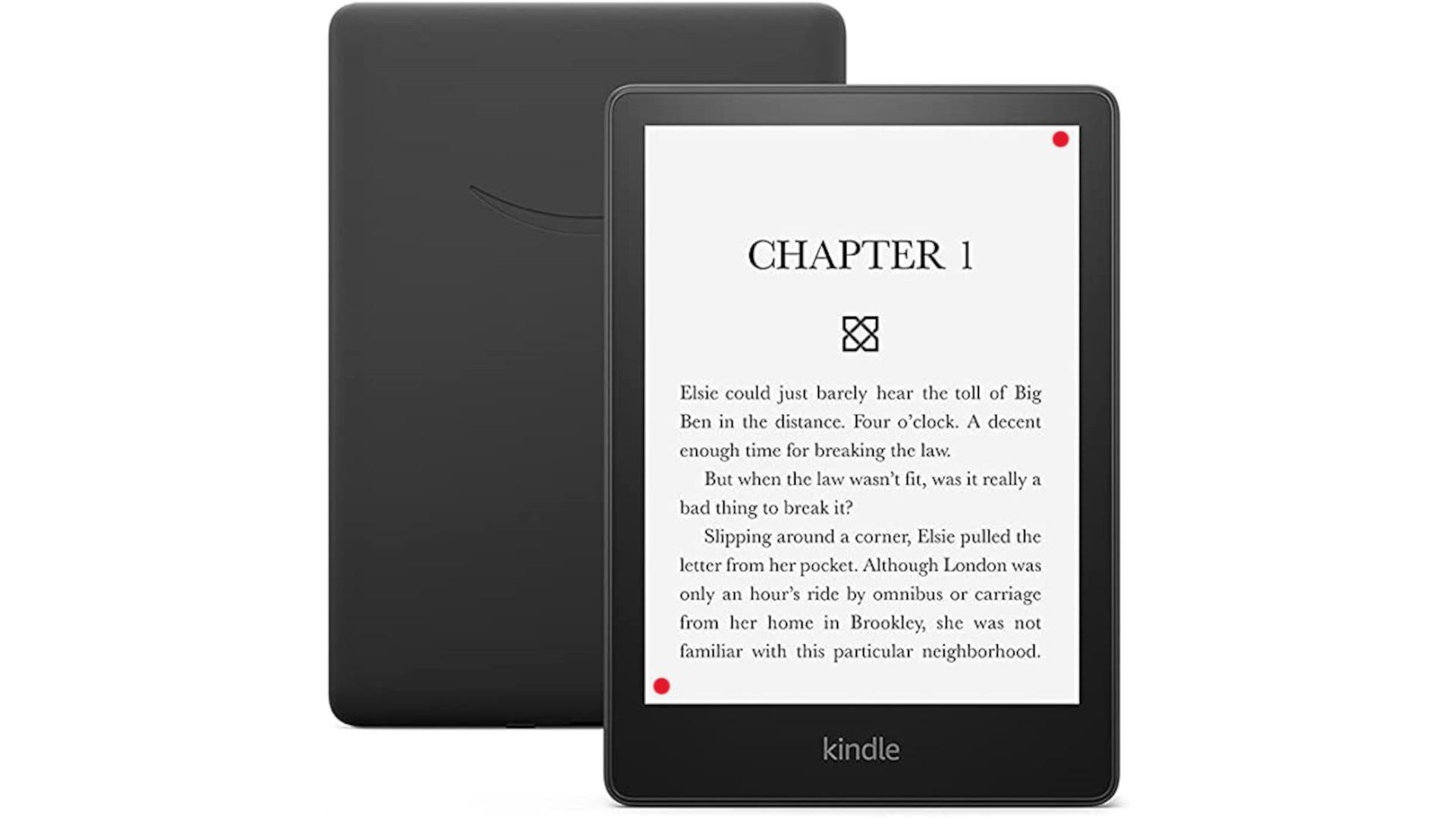
Il tuo Kindle ha qualcosa in comune con il tuo telefono e computer: puoi fare uno screenshot su di esso. Sebbene il processo non sia così semplice come per altri dispositivi, è utile sapere come farlo.
Per fare uno screenshot su un Kindle, dovrai toccare contemporaneamente gli angoli in alto a destra e a sinistra. Può volerci un po’ di pratica per farlo bene, ma saprai di esserci riuscito quando vedrai lo schermo lampeggiare brevemente.
5. Ottieni di più dalla durata della batteria del tuo Kindle
I Kindle sono rinomati per la loro lunga durata della batteria, poiché questi eReader possono durare settimane tra una ricarica e l’altra. Tuttavia, puoi prolungare ulteriormente il tempo tra le sessioni di ricarica apportando piccole modifiche:
- Metti il tuo Kindle in modalità aereo quando non stai sfogliando o scaricando nuovi libri.
- Disattiva l’aggiornamento della pagina nelle Opzioni di lettura in Impostazioni.
- Abbassa le impostazioni della luce sul tuo dispositivo, poiché la luce integrata consuma più batteria.
Infine, assicurati sempre di mettere in pausa il tuo Kindle quando hai finito la sessione di lettura. Dovrai solo premere brevemente il pulsante di accensione una volta per farlo.
6. Rendi la luminosità e la dimensione del carattere giuste
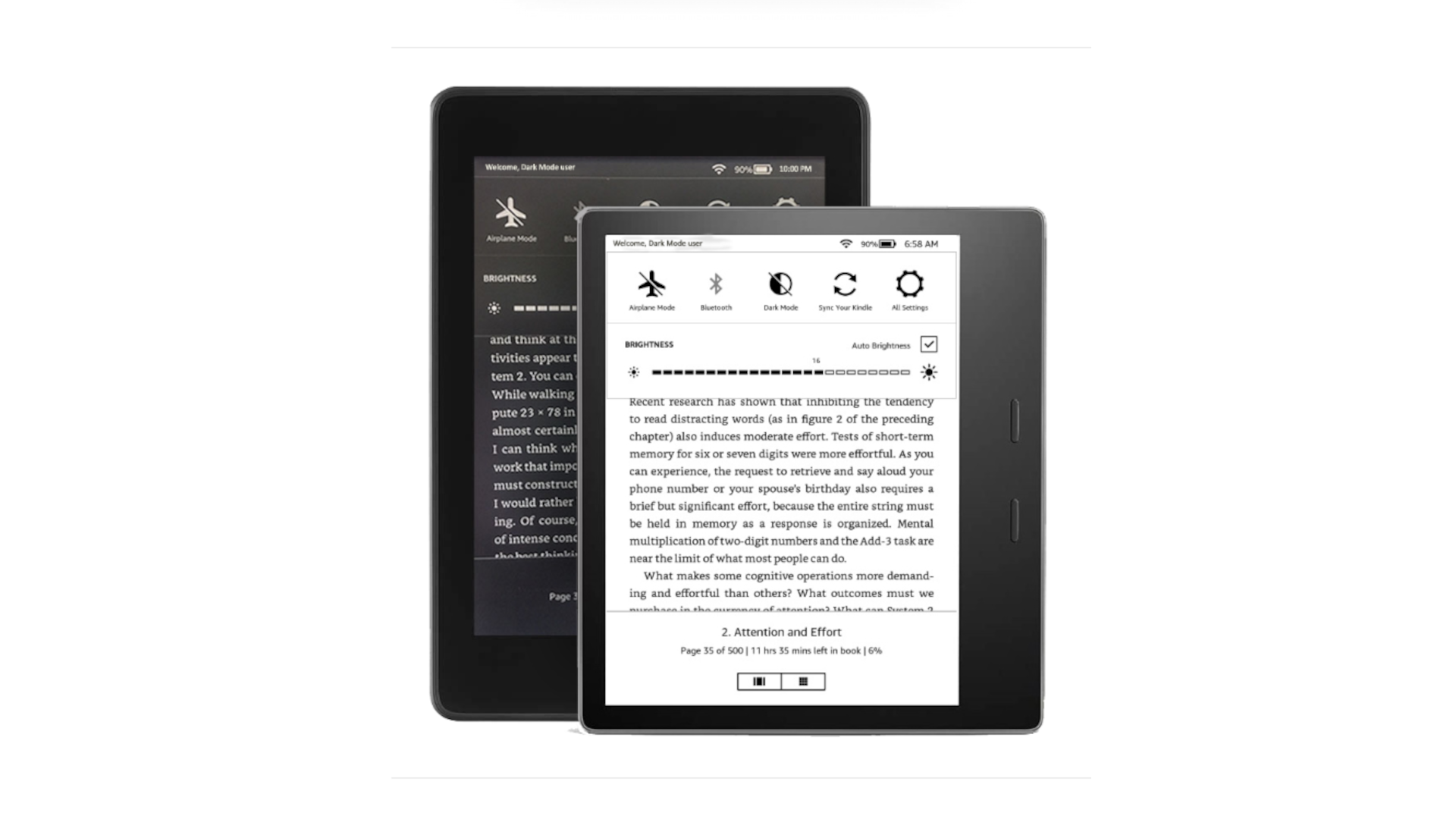
Amazon sa che ognuno ha preferenze ed esigenze di lettura diverse. Ad esempio, una persona potrebbe leggere meglio quando il suo eReader visualizza un carattere più grande e un’altra potrebbe preferire un carattere tipografico più piccolo. Inoltre, i lettori possono avere esigenze diverse in situazioni diverse, soprattutto quando si tratta della luminosità del proprio Kindle. Di conseguenza, Kindle consente ai lettori di regolare la luminosità e la dimensione del carattere sui propri eReader.
Per modificare la luminosità, apri il menu Impostazioni rapide e fai scorrere la barra della luminosità per trovare il livello giusto. Inoltre, alcuni Kindle come Paperwhite e Oasis possono adattarsi automaticamente alle tue condizioni di luce quando selezioni Luminosità automatica.
Per quanto riguarda la modifica della dimensione del testo, dovrai semplicemente toccare la parte superiore dello schermo per aprire la barra degli strumenti di lettura. Qui puoi selezionare l’icona Aa e selezionare la dimensione del testo.
7. Esplora funzioni come la luce notturna, la luce calda e la modalità oscura
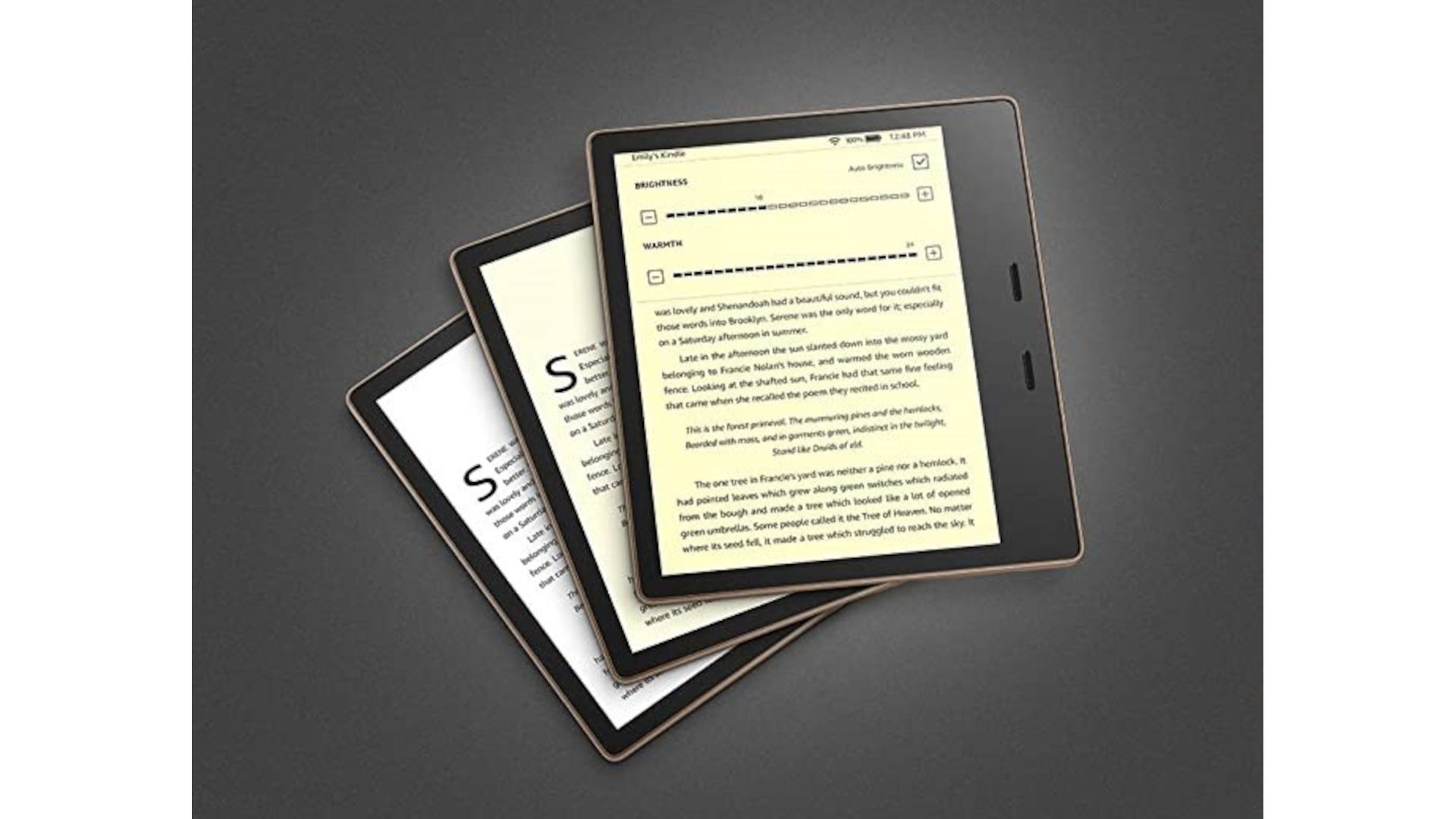
Regolare la luminosità e la dimensione del testo sul tuo eReader non è l’unico modo per ottenere il massimo dal tuo Kindle. Puoi anche utilizzare funzionalità che vanno dalla luce notturna alla modalità oscura.
La luce notturna sul Kindle è ottima per leggere al buio. Diminuisce lentamente la luminosità dello schermo man mano che i tuoi occhi si adattano all’oscurità, prevenendo l’affaticamento degli occhi. Per utilizzare questa funzione, vai su Tutte le impostazioni, Opzioni dispositivo, Impostazioni display e Luce notturna.
La luce calda offre una tonalità calda che è migliore per i tuoi occhi e può rendere più facile addormentarsi dopo aver letto di notte. Se il tuo Kindle offre una luce calda, puoi regolarla dal menu Impostazioni rapide utilizzando il cursore Calore.
Infine, la modalità oscura può lenire i tuoi occhi quando leggi a lungo. Questa funzione mette il testo più chiaro su uno sfondo scuro. Per abilitare questa opzione, accedi al menu Impostazioni rapide e seleziona Modalità oscura.
8. Contrassegna determinate pagine e passaggi
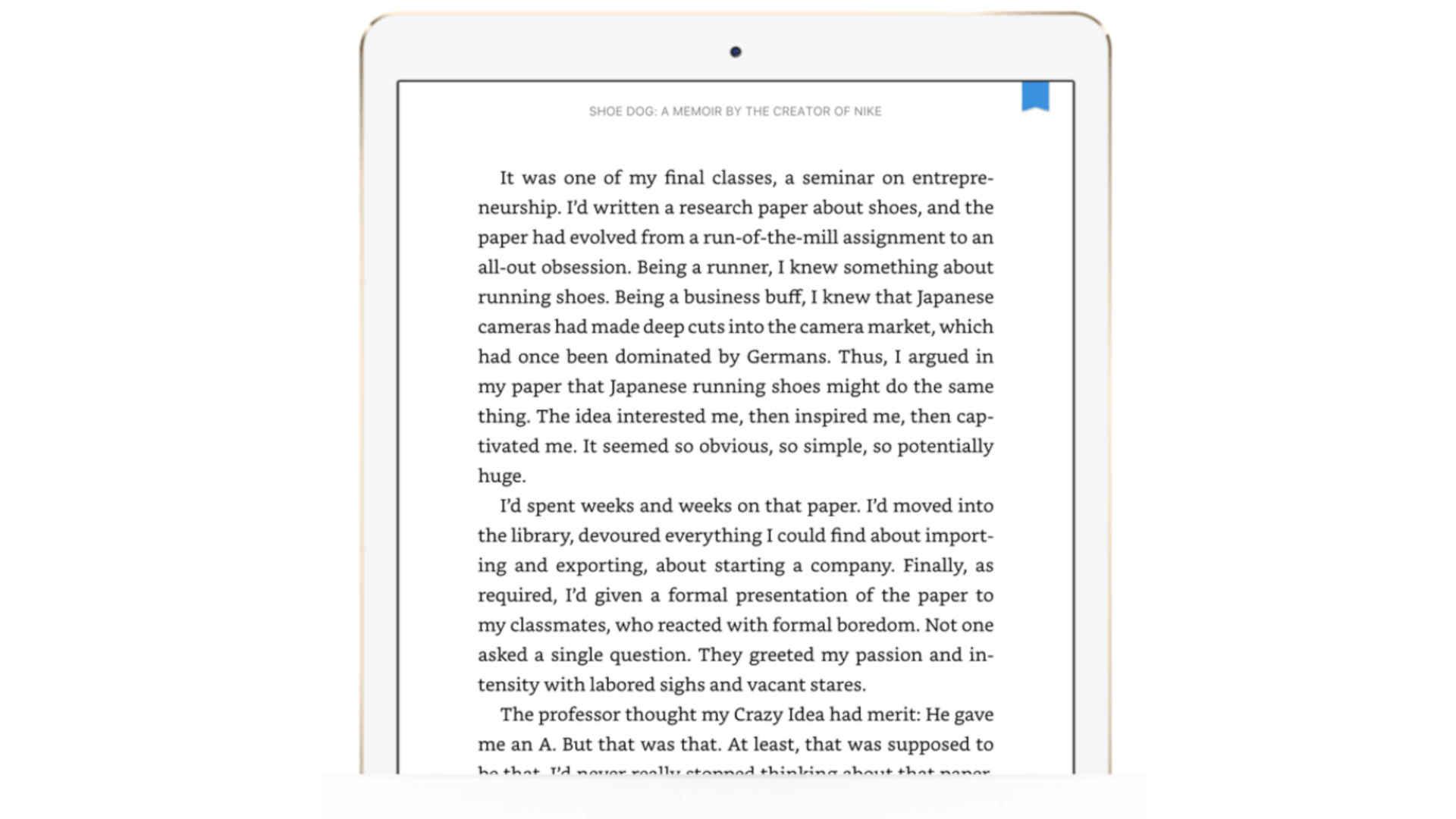
Un segnalibro fisico non fa molto bene quando usi un eReader, ma Amazon ha una soluzione per Kindle. È possibile utilizzare la funzione Segnalibri dal nome appropriato per contrassegnare passaggi e pagine chiave in modo da poterci tornare in seguito.
Per posizionare un segnalibro, tocca l’angolo in alto a destra dello schermo per far apparire un indicatore a nastro con il numero del capitolo. Premi il segno più accanto alle informazioni sulla pagina per inserire il segnalibro. Una volta che vedi il segnalibro cambiare colore, sei pronto.
9. Espandi il tuo vocabolario con Vocabulary Builder
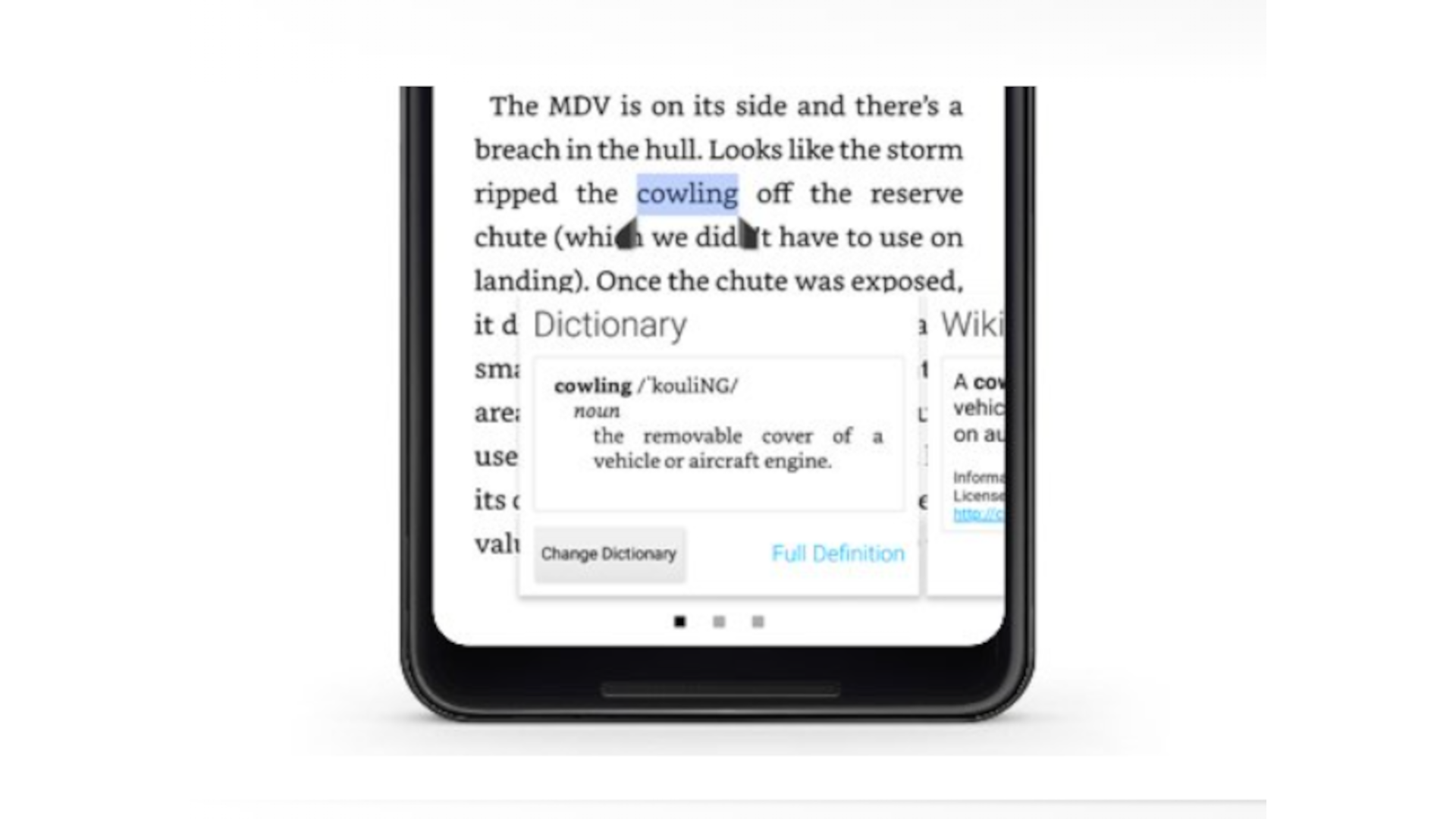
Se incontri una parola al di fuori del tuo attuale vocabolario, i dispositivi Kindle offrono uno strumento integrato per aiutarti ad apprenderne il significato. Quando abiliti Vocabulary Builder, puoi vedere le definizioni del dizionario quando premi a lungo su una parola nel tuo eBook. Soprattutto, Kindle tiene traccia di tutte le parole che hai cercato e puoi vederle tutte come un elenco o come flashcard.
Questa funzione Kindle dovrebbe essere abilitata per impostazione predefinita. Tuttavia, se ti accorgi che non lo è, puoi attivarlo andando su Impostazioni e Opzioni di lettura e quindi selezionando Arricchisci Vocabolario.
10. Imposta la copertina del tuo libro attuale come salvaschermo
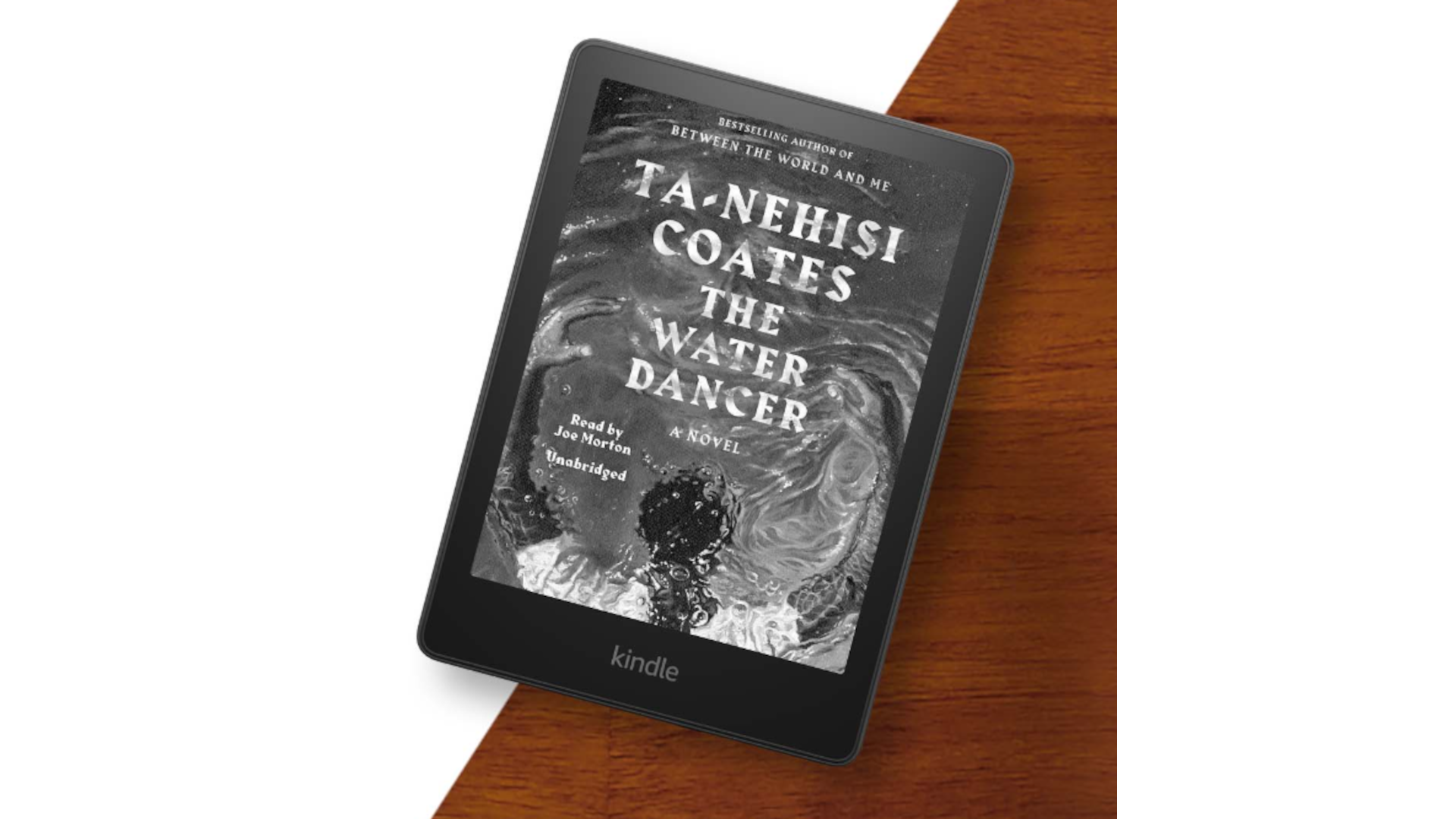
Non devi restare con lo screensaver predefinito del tuo Kindle se hai un Kindle senza pubblicità. Invece, puoi facilmente trasformare la copertina del libro che stai leggendo in uno sfondo di standby.
Sul tuo Kindle senza pubblicità, andrai su Opzioni dispositivo, che si trova in Tutte le impostazioni. Quindi, seleziona Mostra copertina per visualizzare la copertina del tuo libro corrente sulla schermata di blocco. Insieme all’aggiunta di accessori Kindle , questo è uno dei modi migliori per personalizzare il tuo eReader.

